Лабораторная работа 10. Локализация приложений. Создание дистрибутива. Автозапуск. Создание справочной системы
| Вид материала | Лабораторная работа |
- Методические указания к лабораторным работам Лабораторная работа, 357.24kb.
- Управление проектами в сфере информационных технологий. Лабораторная работа № Цель, 223.72kb.
- Лабораторная работа «Шифрованная файловая система Cryptoloop. Шифрованный сетевой канал, 47.68kb.
- Комплекс стандартов на автоматизированные системы. Техническое задание на создание, 223.53kb.
- Практическая работа № «Создание базы данных», 21.96kb.
- Создание воспитательной системы моу «сош №15», 92.77kb.
- Ясли-сад №7 г. Дзержинска Создание системы экологического образования дошкольника, 162.61kb.
- Организация работы с одаренными учащимися, 393.72kb.
- Доклад "технопарки и техноэкополисы как основа национальной инновационной системы", 373.88kb.
- Чет объектов недвижимости на базе новой автоматизированной системы аис гкн в рамках, 56kb.
Лабораторная работа 10. Локализация приложений. Создание дистрибутива. Автозапуск.
Создание справочной системы
Значение качественной документации на программное обеспечение слишком часто недооценивают. При наличии справочной системы пользователи быстрее осваивают ПО, что повышает производительность их труда и позволяет снизить затраты на обучение. На этом занятии вы узнаете, как создать справочную систему для приложения.
Сложные приложения непременно следует снабдить встроенной справочной системой. Это может быть набор связанных HTML-файлов, представляющих разделы справочной системы, либо набор СНМ-файлов (Compressed HTML), созданных с помощью HTML Help Workshop. Оба варианта позволяют динамически отображать связанные разделы справочной системы.
Работа с классом Help
Класс Help позволяет приложению отображать пользователям файлы справочной системы в формате НТМ или СНМ. Класс Help инкапсулирует ядро HTML Help 1.0 и поддерживает два статических метода для отображения справочных файлов ShowHelp и Show Help Index.
Первый требуется для отображения файлов со справочными сведениями для определенного элемента управления. Для вызова этого метода необходима ссылка на родительский элемент управления окна Help Dialog, а также URL справочного файла. Это может быть URL локального файла (например, C:\myHelp.htm) или http (m). Поскольку метод ShowHelp является статическим, создавать экземпляр класса Help перед вызовом этого метода не требуется, тем более что создавать экземпляры этого класса не разрешается. Вот как отобразить справочный файл с помощью метода ShowHelp:
Help.ShowHelp(MyForm, @"C:\myHelpFile.php");
Этому методу можно также передать параметр HelpNavigator. Он определяет отображаемые элементы справочного файла и принимает значение TableOfContents, Find, Index или Topic, Также разрешается задавать ключевые слова для поиска:
Help.ShowHelp(MyForm, @"C:\myHelpFile.php", "HelpMenu");
Метод ShowHelpIndex класса Help применяется для отображения предметного указателя для заданного справочного файла. Этот метод вызывают так же, как ShowHelp:
Help.ShowHelpIndex(MyForm, @"C:\myHelpFile.php")
Методы класса Help можно вызвать в ответ на самые разные события, генерируемые элементами интерфейса. Например, у многих приложений в меню есть пункт Help; одноименный пункт часто включают в контекстное меню элементов управления, чтобы предоставить доступ к соответствующим разделам справочной системы.
Проектируя приложение, необходимо предусмотреть возможность доступа к справочной системе там, где это логично и удобно для пользователя.
Применение компонента HelpProvider
Компонент HelpProvider позволяет снабдить элементы управления пользовательского интерфейса справочными описаниями. HelpProvider представляет собой провайдер дополнительных свойств, координирующий и поддерживающий их для всех элементов управления, добавляемых к форме. В свойство HelpString любого элемента управления форме можно поместить строку, которая будет отображаться при получении элементом управления фокуса либо по нажатию F1, а в свойство HelpNameSpace поместить URL справочного файла, связанного с компонентом HelpProvider.
Компонент HelpProvider предоставляет каждому размещенному на форме элементу управления три свойства:
• HelpString
• HelpKeyWord
• HelpNavigator
Для любого элемента управления эти свойства разрешается устанавливать в период разработки через окно Properties или программно:
myHelpProvider.SetHelpString(Button1, "This Button initiates the self-destruct sequence"):
Если свойство HelpNameSpace не установлено, автоматически отображаются только строки из HelpString в виде всплывающих подсказок, а остальные свойства игнорируются. Если же свойство HelpNameSpace определяет справочный файл, то при вызове справки отображается содержимое этого файла с использованием параметров, заданных свойствами HelpNavigator и HelpKeyword. Свойство HelpNavigator принимает одно из следующих значений:
• Table Of Contents — показывает оглавление справочной системы;
• Find— показывает страницу поиска;
• Index— выводит предметный указатель;
• Topic — выводит заданный раздел справочной системы;
• Associated Index — отображает предметный указатель заданного раздела;
• Keywordlndex — выводит результаты поиска по ключевому слову.
Если свойство HelpNameSpace установлено, строка из HelpString по нажатию F1 не отображается, но остается доступной. Чтобы получить значение HelpString для некоторого элемента управления, вызовите метод HelpProvider.GetHelpString.
myHelpProvider.GetHelpString(Button1);
Резюме
• Класс Help поддерживает статические методы для отображения содержимого справочной системы приложения. Для отображения справочных сведений предусмотрен метод Help.Show Help. Приложения следует проектировать так, чтобы при необходимости пользователи легко получали доступ к справочной системе.
• Компонент HetpProvider позволяет отобразить либо значение HelpString, либо раздел справки по нажатию F1. Разрешается устанавливать отдельные свойства HelpString, Help Key Word v Help Navigator для каждого элемента управления, размещенного на форме. Если свойство HelpNameSpace не установлено, значения
свойства HelpString отображаются как всплывающие подсказки. Если свойство HelpNameSpace задано, то вместо всплывающих подсказок отображаются соответствующие разделы справочной системы.
Задание к выполнению лабораторной работы
Разработать справочную систему для приложения, созданного в четвертой лабораторной работе. Для всех элементов управления создать всплывающие подсказки; добавить пункт меню Справка; связать каждый элемент управления с соответствующим разделом справочной системы.
Перевод приложений
При распространении приложения приходится задумываться о переводе пользовательского интерфейса на другие языки. При переводе больших пакетов, как правило, создается локальная версия целиком на одном языке. Это самый простой способ перевода программ. Другие программы, такие как Total Commander или Alcohol 120%, содержат многоязычный интерфейс, позволяющий менять оформление приложения непосредственно в ходе работы. Далее мы рассмотрим оба этих способа.
Автоматический выбор языка
В ходе установки операционной системы Windows при определении региональных параметров пользователю предлагается выбрать язык стандартов и форматов. Выбранное значение доступно для изменения в дальнейшем — в меню "Пуск" выбираем "Панель управления\Язык" и региональные параметры, вкладка "Региональные параметры" (рис. 8.23).
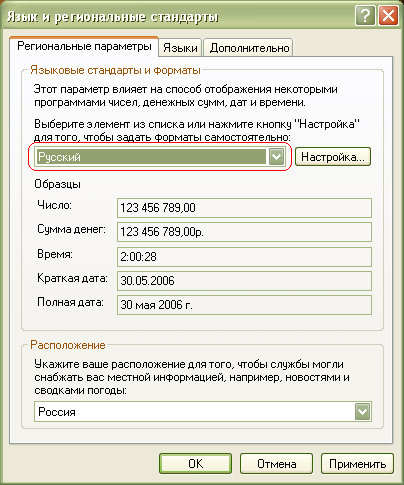
Рис. 8.23. Инструмент "Язык и региональные параметры" Панели управления
Сделаем приложение, которое автоматически будет определять установленный язык стандартов и выводить соответствующий пользовательский интерфейс. Создаем новый Windows-проект, называем его SimpleCulture. Добавляем на форму кнопку и главное меню, устанавливаем следующие значения свойства Text этих элементов (рис. 8.24).
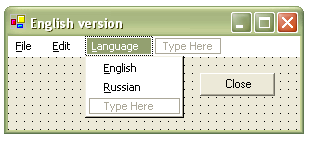
Рис. 8.24. Приложение SimpleCulture. Размер формы — 300х128 пикселей
Значения свойств Name изменять не будем — наш проект достаточно прост, чтобы тратить на это время. Для кнопки устанавливаем обработчик, закрывающий форму:
private void button1_Click(object sender, System.EventArgs e)
{
this.Close();
}
Итак, у нас получилась версия программы с интерфейсом на английском языке. В окне Properties формы устанавливаем свойству Localizable значение True. Это свойство разрешает поддержку многоязычного интерфейса. В свойстве Language выбираем значение English (United States). В выпадающем списке этого свойства доступны практически все языки мира с учетом региона; так, английскому языку соответствует 14 значений. Компилируем приложение. В свойстве Language выбираем Russian (Russia). Изменяем свойство Text элементов, просто удаляя названия на английском языке (рис. 8.25).

Рис. 8.25. Приложение SimpleCulture с интерфейсом на русском языке. Размер формы — 264х208 пикселей
При изменении значения свойства Language форма теперь меняет пользовательский интерфейс. Обратите внимание на то, что значение Default этого свойства не является тождественным значению English (United States)! В этом можно убедиться, изменив размер формы или текст на кнопке в локальной версии, а затем переключившись на Default. Более того, при разработке интерфейса на нескольких языках следует выполнить основную функциональность приложения в значении Default, а затем заняться его локализацией — при переключении на другие языки интерфейс наследуется только от Default!
Переходим в код формы. Подключаем пространство имен Threading:
using System.Threading;
В конструкторе формы до InitializeComponent устанавливаем культуру пользовательского интерфейса равной текущей культуре:
public Form1()
{
Thread.CurrentThread.CurrentUICulture =
Thread.CurrentThread.CurrentCulture;
InitializeComponent();
}
Под культурой понимается язык и регион, под текущей культурой — соответствующие настройки инструмента "Язык и региональные параметры". Запускаем приложение. Среда CLR проверяет установленный язык и выводит приложение с русским интерфейсом. Закрываем его, переходим в "Панель управления" и устанавливаем язык "Английский (США)" на вкладке "Региональные параметры" в настройках инструмента "Язык и региональные параметры". Снова запускаем приложение. Теперь интерфейс приложения — на английском языке.
При локализации приложения среда Visual Studio .NET создает сборку, в которой хранятся все данные о приложении. В окне Solution Explorer нажимаем на кнопку (Show All Files) для просмотра добавленных файлов (рис. 8.26).
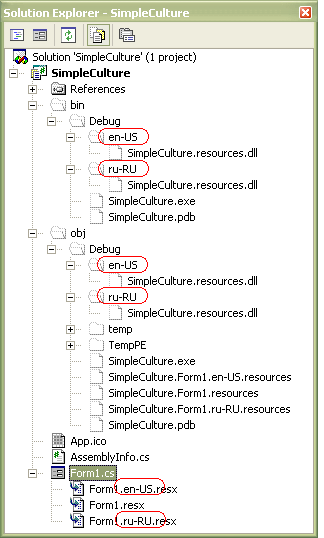
Рис. 8.26. Добавление сборок при локализации приложения
Названия файлов-ресурсов (Form1. en-US и Form1.ru-RU) содержат в себе указание на язык (первая часть – en или ru) и регион (вторая часть US или RU). При создании собственных файлов-ресурсов следует придерживаться этого правила.
Область Windows Form Designer generated code также изменяется — теперь в ней содержатся свойства элементов, извлекаемые из сборок.
Пользовательский выбор языка. Перевод сообщений приложения
В рассмотренном примере меняется пользовательский интерфейс, представляющий собой значения свойства Text элементов управления. Между тем в приложениях используются текстовые сообщения, определяемые в коде, например, в приложении Notepad C# при попытке закрыть измененный документ появлялось окно-предупреждение Do you want save changes in NameDocument?. Рассмотрим перевод сообщений приложения и пользовательское изменение интерфейса. В проекте TextEditor в классе формы добавляем переменные для сохранения документа:
public bool IsSaved = false;
public string fileName;
Создаем метод Save, в который вставляем вырезанный обработчик пункта меню mnuSave:
public void Save(object sender, System.EventArgs e)
{
//Показываем диалог выбора файла
saveFileDialog1.ShowDialog();
// В качестве имени сохраняемого файла устанавливаем переменную fileName
fileName=saveFileDialog1.FileName;
//Создаем поток fs и открываем файл для записи.
FileStream filestream = File.Open(fileName, FileMode.Create, FileAccess.Write);
//Проверяем, открыт ли поток, и если открыт, выполняем условие
if(filestream != null)
{
//Создаем объект streamwriter и связываем его с потоком filestream
StreamWriter streamwriter = new StreamWriter(filestream);
//Записываем данные из TextBox в файл
streamwriter.Write(txtBox.Text);
//Переносим данные из потока в файл
streamwriter.Flush();
//Закрываем поток
filestream.Close();
IsSaved = true;
}
}
Листинг 8.1.
В обработчике меню mnuSave вызываем этот метод:
private void mnuSave_Click(object sender, System.EventArgs e)
{
this.Save( fileName, e);
}
Добавляем обработчик события Closing формы:
private void Form1_Closing(object sender, System.ComponentModel.CancelEventArgs e)
{
//Если переменная IsSaved имеет значение true, т. е. документ новый документ
//был сохранен (Save As) или в открытом документе были сохранены изменения (Save),
то выполняется условие
if(IsSaved ==true)
//Появляется диалоговое окно, предлагающее сохранить документ.
if (MessageBox.Show("Do you want to save changes in this document?",
"Message", MessageBoxButtons.YesNo,
MessageBoxIcon.Question) == DialogResult.Yes)
//Если была нажата кнопка Yes, вызываем метод Save
{
this.Save( fileName, e);
}
}
Листинг 8.2.
Запускаем приложение. Теперь при попытке закрыть измененный документ появляется окно-предупреждение. Закрываем приложение, переключаемся в режим дизайна и добавляем следующие пункты меню (рис. 8.27):
| Name | Text |
| mnuLanguage | &Language |
| mnuEnglish | &English |
| mnuRussian | &Русский |
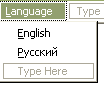
Рис. 8.27. Пункт главного меню Language
Устанавливаем свойству Localizable формы значение True, в свойстве Language выбираем язык English (United States). Компилируем приложение, в свойстве Language выбираем язык Russian (Russia). Переводим пункты меню на русский язык:
| Name | Text |
| mnuFile | &Файл |
| mnuOpen | &Открыть |
| mnuSave | &Сохранить |
| mnuLanguage | &Язык |
| mnuEnglish | &English |
| mnuRussian | &Русский |
В окне Solution Explorer щелкаем правой кнопкой на названии проекта TextEditor и добавляем новый файл — Add/Add New Item… . В появившемся окне выбираем шаблон Assembly Resource File и называем его ClosingText.en-US.resx (рис. 8.28).
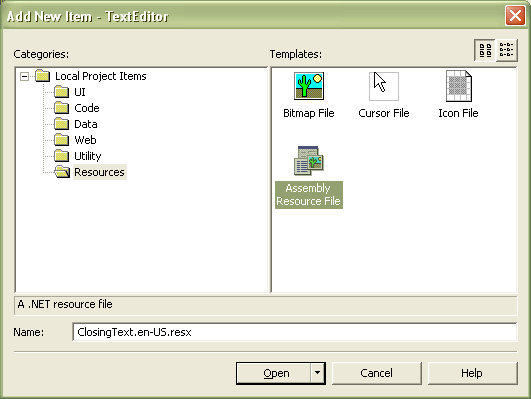
Рис. 8.28. Файл Assembly Resource File
Проделаем эту операцию еще раз, новый шаблон назовем ClosingText.ru-RU.resx. Мы добавили эти файлы для хранения в них текстовых переменных, используемых приложением для различных локализаций. Откроем ресурс ClosingText.en-US.resx и введем переменную MessageText, в значении value которой укажем текст Do you want to save changes in this document?, выводимый приложением при закрытии (рис. 8.29).
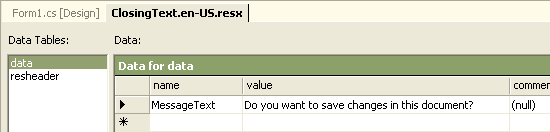
Рис. 8.29. Переменная MessageText в ресурсе ClosingText.en-US.resx
Аналогично, в ресурсе ClosingText.ru-RU.resx создадим такую же переменную, в значении которой укажем текст на русском языке: "Вы хотите сохранить изменения в документе?" (рис. 8.30).
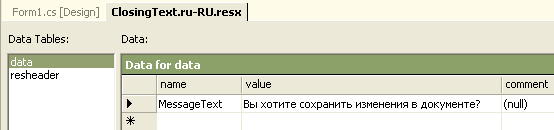
Рис. 8.30. Переменная MessageText в ресурсе ClosingText.ru-RU.resx
Переходим в код формы, подключаем следующие пространства имен:
//Пространство имен, используемое для определения культуры
//приложения и операционной системы
using System.Globalization;
//Пространство, используемое для работы с файлами ресурсов .resx,
//такими как ClosingText.en-US.resx, ClosingText.ru-RU.resx.
using System.Resources;
//Пространство для работы со сборками, более подробно о них см. лекцию 9.
using System.Reflection;
using System.Threading;
В классе формы объявляем следующие переменные и объекты:
//Переменная выбора, необходимая для определения культуры
public string CultureDefine;
//Переменная для хранения английской культуры
private string EnglishCulture;
//Переменная для русской культуры.
private string RussianCulture;
Для управления ресурсами используется класс ResourceManager, который позволяет извлекать значения переменных, созданных в файле-ресурсе. Общая схема использования этого класса:
ResourceManager resourceManager = new ResourceManager
("ПространствоИмен.НазваниеРесурса", Assembly.GetExecutingAssembly());
Для использования извлекаемой строковой переменной обращаемся к ее имени в ресурсе:
MessageBox.Show(resourceManager.GetString("ИмяПеременнойвРесурсе");
Возвращаемся к нашему листингу:
//Создаем экземпляр resourceManager класса ResourceManager
ResourceManager resourceManager;
В конструкторе формы извлекается текстовая переменная из заданного ресурса:
public Form1()
{
InitializeComponent();
//Инициализируем переменные
EnglishCulture = "en-US";
RussianCulture = "ru-RU";
// Перменной CultureDefine присваиваем значение культуры, установленной на компьютере,
//используя свойство класса ResourceManager
CultureDefine = CultureInfo.InstalledUICulture.ToString();
// Создаем новый объект resourceManager, извлекающий из сборки
//текстовую переменную ClosingText
resourceManager = new ResourceManager("TextEditor.ClosingText", Assembly.GetExecutingAssembly());
}
Листинг 8.3.
Перегружаем конструктор формы:
public Form1(string FormCulture)
{
InitializeComponent();
EnglishCulture = "en-US";
RussianCulture = "ru-RU";
//В качестве культуры устанавливаем значение CultureDefine
CultureDefine = FormCulture;
// Создаем новый объект resourceManager, извлекающий из сборки
//текстовую переменную ClosingText
resourceManager = new ResourceManager("TextEditor.ClosingText", Assembly.GetExecutingAssembly());
}
Листинг 8.4.
Окно-предупреждение появляется при наступлении события формы Closing. Заменяем строку Do you want to save changes in this document? на извлекаемую переменную MessageText файла ресурса (выделено цветом):
private void Form1_Closing(object sender, System.ComponentModel.CancelEventArgs e)
{
…
if(MessageBox.Show(resourceManager.GetString("MessageText"),
"Message", MessageBoxButtons.YesNo,
MessageBoxIcon.Question) == DialogResult.Yes)
…
}
Добавляем возможность изменения языка при выборе определенного пункта меню. Создаем обработчик пункта меню mnuEnglish:
private void mnuEnglish_Click(object sender, System.EventArgs e)
{
//Устанавливаем английскую культуру в качестве выбранной.
CultureDefine = EnglishCulture;
// Устанавливаем выбранную культуру в качестве культуры пользовательского интерфейса
Thread.CurrentThread.CurrentUICulture = new CultureInfo(CultureDefine, false);
// Устанавливаем в качестве текущей культуры выбранную
Thread.CurrentThread.CurrentCulture = new CultureInfo(CultureDefine, false);
//Создаем новый экземпляр frm формы Form1:
Form1 frm = new Form1(CultureDefine);
//Скрываем текущий экземпляр
this.Hide();
//Вызываем новый экземпляр
frm.Show();
}
Листинг 8.5.
Обработчик пункта меню mnuRussian аналогичен, только в качестве выбранной устанавливается русская культура:
private void mnuRussian_Click(object sender, System.EventArgs e)
{
CultureDefine = RussianCulture;
Thread.CurrentThread.CurrentUICulture = new CultureInfo(CultureDefine, false);
Thread.CurrentThread.CurrentCulture = new CultureInfo(CultureDefine, false);
Form1 frm = new Form1(CultureDefine);
this.Hide();
frm.Show();
}
Запускаем приложение. При изменении языка текущая форма скрывается, вместо нее появляется новая форма с нужным интерфейсом. При попытке закрыть форму с изменениями в сохраненном документе текст в окне предупреждения появляется на выбранном языке (рис. 8.31 и 8.32).

Рис. 8.31. Русская версия приложения
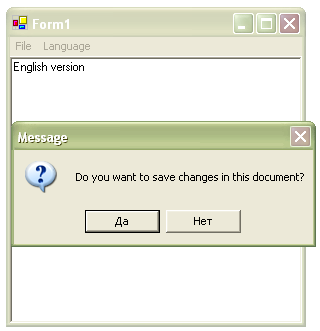
Рис. 8.32. Английская версия приложения
При закрывании видимой формы остаются запущенными скрытые копии. Для полного завершения работы с приложением в событии Closed формы Form1 создадим процедуру выхода:
private void Form1_Closed(object sender, System.EventArgs e)
{
Application.Exit();
}
Другие текстовые переменные, например, заголовок Message, также могут быть без труда локализованы при добавлении их в файлы ресурсов (рис. 8.33).

Рис. 8.33. Для перевода заголовка была добавлена переменная ItemText в файлы ресурсов
Создание пакетов установки
Установка программы представляет собой копирование сборок и файлов, необходимых для работы приложения, в определенную папку на компьютере пользователя. При этом также происходит интеграция приложения в операционную систему Windows — добавление иконок на рабочий стол, в меню "Пуск", в контекстное меню правой кнопки мыши. Для слежения за лицензионным использованием программы или сохранением пользовательских настроек приложения следует предусмотреть возможность автоматического внесения изменений в реестр при установке. Если размер программы достаточно велик, файлы подлежат также архивации, и тогда установка программы сопровождается ее извлечением из архива. Первое знакомство пользователя с вашим приложением начинается именно с установки, и поэтому даже если сама программа очень хорошая, но ее трудно устанавливать, большинство пользователей откажутся от ее использования. Установка приложения должна отвечать следующим критериям:
- Запуск программы установки происходит один раз.
- Программа установки имеет название Setup.exe или Install.exe, и ее легко найти среди файлов установки.
- Если программа распространяется на CD, то вставка диска в привод приводит к автоматическому запуску установки либо к появлению заставки, на которой при переходе по гиперссылке начинается установка.
- Каждый шаг установки предполагает оптимальный вариант по умолчанию.
- Информация, показанная при установке, необходима и достаточна, и обращение к файлу Readme не является обязательным.
- Одна программа установки работает на всех поддерживаемых приложением версиях операционной системы.
Практически все крупные пакеты, такие как Microsoft Office или Adobe Photoshop, отвечают этим требованиям.
Распространение приложений, написанных на языке C#, одном из языков платформы .NET, обладает важной особенностью: для работы программы необходимо наличие установленной в операционной системе библиотеки .NET Framework. Достаточно однократного включения в пакет установки этой библиотеки для последующей установки самих приложений платформы .NET в чистом виде, т. е. только файлов, созданных непосредственно вами. Проблема в том, что размер библиотеки .NET Framework и дополнительных утилит может достигать 50-70 Мб, что является одной из причин затруднительного распространения приложений через Интернет. На сегодняшний день .NET Framework 1.1 встроен только в операционную систему Windows 2003 Server family. Однако через несколько лет, с выходом и массовым распространением Windows Longhorn можно ожидать частичного решения этой проблемы — новая версия операционной системы будет содержать в себе библиотеку .NET Framework.
Существует несколько способов переноса готового приложения на компьютер пользователя.
Так называемая установка XCOPY – это простое копирование папки с приложением. Программа будет работать, если на компьютере установлен .NET Framework и ключи реестра не используются. Приложение может содержать только частные и подписанные строгим именем сборки. При подобной установке не происходит автоматической генерации иконок на рабочем столе или меню "Пуск". Для удаления приложения достаточно просто удалить его папку. Этот способ установки неприменим для распространения коммерческих приложений.
Среда Visual Studio .NET предоставляет возможность создания пакетов дистрибутивов, позволяющих пользователю с минимумом усилий устанавливать приложение на свой компьютер. Получаемый в результате файл Windows Installer 2.0 позволяет установить, изменить или удалить приложение с компьютера пользователя. С помощью Windows Installer можно также управлять глобальным КЭШем сборок.
Для распространения одной сборки используются файлы-кабинеты (.cab – files.). Cab-файл должен иметь то же самое имя, что и сборка, находящаяся в нем. Например, если cab-файл содержит сборку Assembly.dll, то он должен называться Assembly.cab. После того как вы создадите cab-файл, его можно будет загрузить используемым приложением, указав его адрес в теге codeBase файла конфигурации.
Итак, существует три вида распространения сборок и приложений. С установкой XCOPY вы сталкивались при использовании готовых приложений с диска, прилагаемого к книге, — копировали их на свой компьютер и запускали exe-файл из папки bin\Debug. Распространение одной сборки — задача, встречаемая при создании патчей (дополнений) к программам и технически выполняемая достаточно просто. Наибольший интерес представляет создание полных пакетов установки, к рассмотрению которого мы и приступим.
Создание простого пакета установки без библиотеки .NET Framework
В качестве исходного приложения для распространения возьмем проект NotepadCSharp. На панели инструментов Standard среды Visual Studio .NET расположен список Solution Configurations, значения которого определяют режим компиляции приложения (рис. 9.35).

Рис. 9.35. Панель инструментов Standard и режим компиляции Debug
Это режим компиляции, принятый по умолчанию, при его запуске появляется папка bin\Debug, которая содержит, кроме готового exe-файла, отладочную информацию. Приложение, подлежащее распространению, должно состоять только из рабочих файлов, поэтому в списке Solution Configurations выбираем режим Release и снова компилируем приложение. При этом в проекте появится папка bin\Release с готовым приложением.
Пакеты установки можно создавать непосредственно в текущем проекте приложения, но мы сделаем отдельный пакет. Создайте папку и назовите ее NotepadCSharpSetup. Теперь запустите Visual Studio.NET и создайте новый проект в папке NotepadCSharpSetup, тип проекта Setup and Deployment Projects, шаблон — Setup Project, название — NotepadCSharpSetup (рис. 9.36).
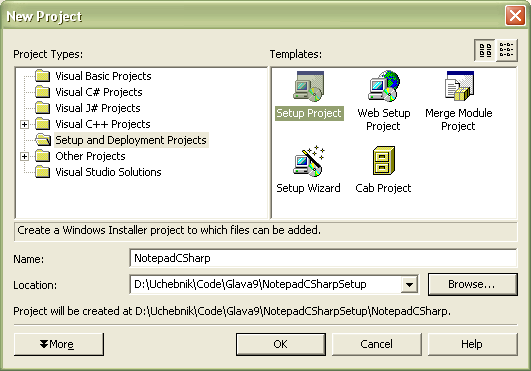
Рис. 9.36. Создание проекта установки
В окне Solution Explorer щелкаем на названии проекта — NotepadCSharp и затем переходим в окно его свойств, щелкая на вкладку Properties (или нажав клавишу F4) — именно так, а не по щелчку в пункте Properties контекстного меню! Дело в том, что в контекстном меню содержатся свойства самого проекта (рис. 9.37), а в окне Properties — свойства пакета установки (рис. 9.38), которые нам и нужно настроить.
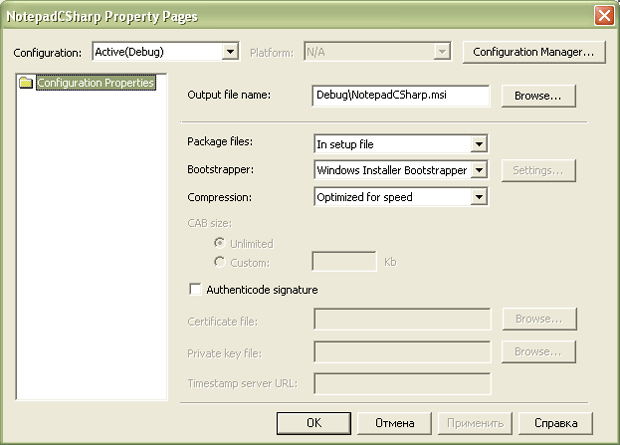
Рис. 9.37. Свойства проекта установки
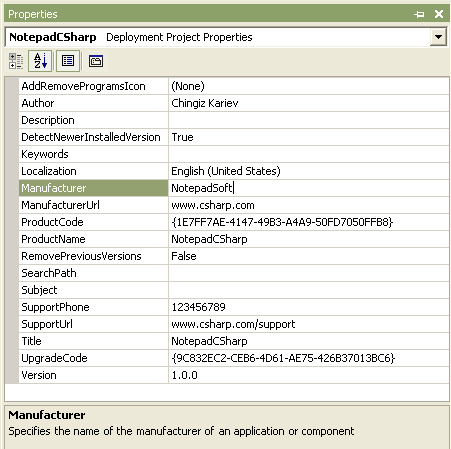
Рис. 9.38. Свойства пакета установки
В свойствах самого проекта можно указать название выходного файла (Output file name), тип сжатия (Compression) — та самая архивация, которой подвергают все большие программы и даже цифровую подпись (Authenticode signature). В свойствах пакета установки следует указать имя автора и производителя, сайт продукта и его поддержки, телефоны, — примерный вариант заполнения этих свойств указан на рис. 9.38.
Добавим файл NotepadCSharp.exe, который нам предстоит упаковать. Щелкаем правой кнопкой на папке Application Folder и выбираем пункт Add/File (рис. 9.39).
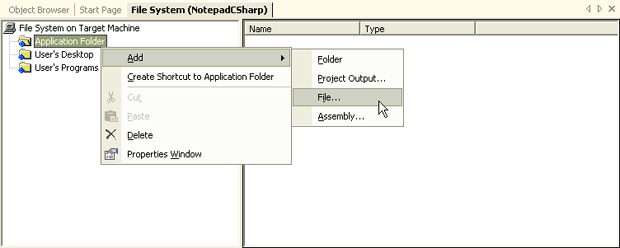
Рис. 9.39. Добавления файла приложения в проект установки
Переходим в папку bin/Release и выбираем файл NotepadCSharp.exe. Добавим ярлыки приложения в пакет — они будут появляться при установке программы на Рабочем столе и в меню "Пуск". Щелкаем правой кнопкой на имени добавленной сборки и выбираем пункт Create Shortcut to Notepad CSharp.exe. Создадим два ярлыка и переименуем их (рис. 9.40).
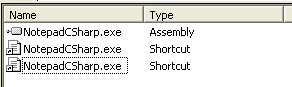
Рис. 9.40. Добавление ярлыков к приложению
Теперь "хватаем" мышью по очереди эти ярлыки и помещаем их в папки User's Desktop и User's Programs Menu (рис. 9.41).
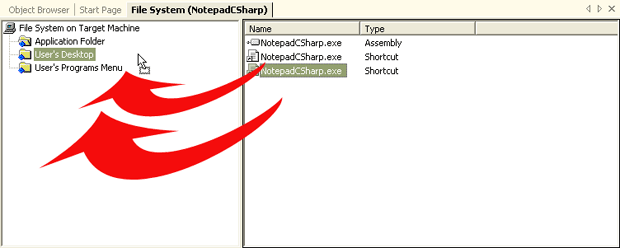
Рис. 9.41. Перемещение ярлыков в папки User's Desktop и User's Programs Menu
Переходим в папку User’s Desktop и, выделив ярлык, открываем окно его свойств. В поле свойства Icon щелкаем на значение Browse из выпадающего списка, в появившемся окне снова щелкаем на кнопку Browse. В окне Select Item in Project в выпадающем списке "Look in:" выбираем значение Application Folder и щелкаем на ставшую доступной кнопку Add File… . Иконка приложения расположена в каталоге NotepadCSharp\Icon\README.ICO, выбираем ее и закрываем окна Select Item in Project и Icon. Проделываем то же самое для изображения иконки папки User's Programs Menu.
В процессе установки будет появляться несколько диалоговых окон, созданных по шаблону. Изменим немного интерфейс этих окон и текст на них. Для этого щелкаем в окне Solution Explorer на кнопке User Interface Editor (рис. 9.42).
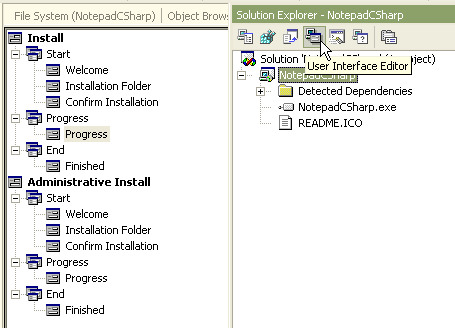
Рис. 9.42. Кнопка User Interface Editor и деревья диалоговых окон
Появляется два дерева диалоговых окон, мы будем редактировать формы дерева Install. Выделяем форму Welcome и переходим к его свойствам. Свойство BannerBitmap позволяет добавлять баннер размером 497х69 пикселей на диалоговое окно. В поле значения этого свойства выбираем Browse — и перед нами появляется уже знакомое окно Select Item in Project, добавляем в это окно баннер Bannersetup.bmp из папки NotepadCSharp\Icon. Переходим к надписям, которые будут располагаться на форме. В свойстве CopyrightWarning приводится текст предупреждения об авторских правах, оставим его без изменений — вы можете изменить его в своем проекте. В свойстве WelcomeText заменяем слова [ProductName] на NotepadC#. Текст надписей оставим на английском языке – кириллица отображается некорректно. В свойствах BannerBitmap следующих форм InstallationFolder, Confirm Installation и Progress также устанавливаем баннер Bannersetup.bmp. В последней форме изменяем текст свойства UpdateText на Thank you for your choice! и снова устанавливаем баннер. Устанавливаем режим Release и компилируем проект. Переходим в папку NotepadCSharpSetup\NotepadCSharp\Release и запускаем файл установки Setup.Exe (рис. 9.43).
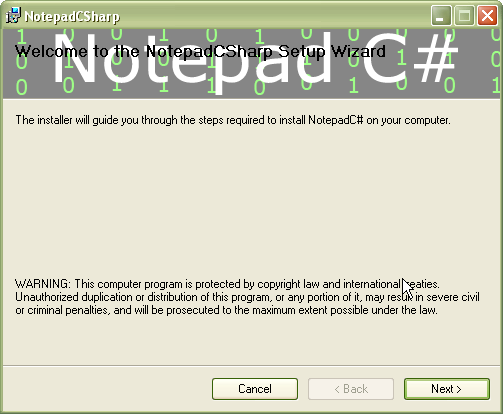
Рис. 9.43. Форма Welcome пакета установки
После выполнения всех шагов мастера программа устанавливается и становится доступной с рабочего стола (рис. 9.44), из меню "Пуск" (рис. 9.45) и рабочей папки приложения (рис. 9.46).
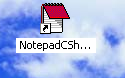
Рис. 9.44. Иконка приложения на Рабочем столе
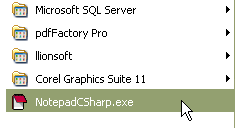
Рис. 9.45. Иконка в меню пуск

Рис. 9.46. Иконка в рабочей папке
Удалить программу можно с помощью стандартной утилиты "Установка и удаления программ" операционной системы Windows.
Изменение каталога установки
По умолчанию, программа устанавливается в каталог [ProgramFiles][Производитель (NotepadSoft)]\[ProductName (NotepadCSharp)] (см. рис. 9.46). Для изменения пути в проекте установки щелкаем правой кнопкой на папке Application Folder и меняем свойство DefaultLocation (рис. 9.47).
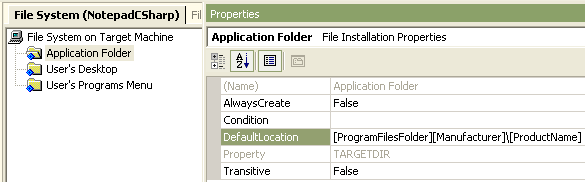
Рис. 9.47. Изменения каталога установки
Добавление ключей реестра на компьютер пользователя
Для добавления ключей реестра на компьютер пользователя при установке приложения их следует включить в пакет установки. В окне Solution Explorer нажимаем на кнопку Registry Editor (рис. 9.48).
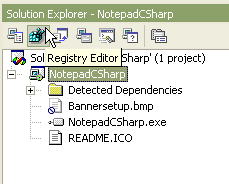
Рис. 9.48. Добавление ключей реестра
В появившемся окне Registry выбираем нужную ветвь реестра и создаем нужный параметр (рис. 9.49).
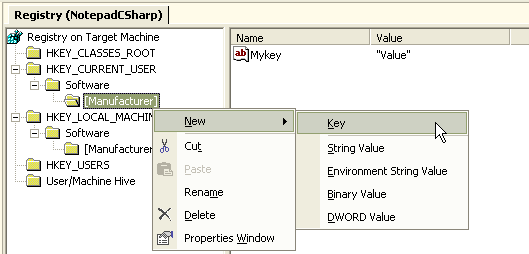
Рис. 9.49. Добавление ключа в выбранный раздел реестра
При установке приложения созданный ключ будет добавлен в реестр компьютера пользователя.
Добавление библиотеки .NET Framework
Скорее всего, на компьютере пользователя не будет библиотеки .NET Framework, необходимой для работы приложения, которое написано на C#. Пакет установки .NET Framework — размером около 23 Мб, называется dotnetfx.exe. В проекте в список зависимостей проекта автоматически включается файл dotnetfxredist_x86_enu.msm, который по умолчанию отмечен как исключенный (excluded) из результирующего пакета установки (рис. 9.52).
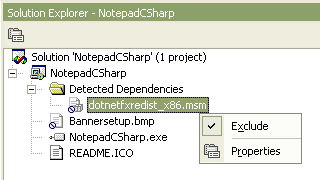
Рис. 9.52. В список зависимостей проекта установки входит файл библиотеки
Однако при снятии галочки Exclude и попытке включения библиотеки в пакет установки возникает ошибка:
dotNETFXRedist_x86_enu.msm must not be used to redistribute the .NET Framework.
Please exclude this merge module.
Скорее всего, вначале предполагалась включать таким образом .NET Framework в состав инсталляций, но сейчас этот merge module используется только с одной целью: он предотвращает автоматическое включение в проект некоторых DLL, входящих в CLR.
Итак, сейчас .NET Framework не может быть объединен с пакетом установки вашей программы непосредственно в среде Visual Studio .NET. Однако существует несколько способов включения библиотеки в состав дистрибутива.
При компиляции пакета установки в папке Release проекта создается три файла – NameApplication.msi, Setup.exe и Setup.ini. NameApplication.msi — это основной файл Windows Installer 2.0, содержащий все необходимые для установки приложения файлы. Setup.exe — программа, предназначенная для запуска файла .msi. С помощью этого файла устанавливается дополнительное программное обеспечение, необходимое приложению. И, наконец, Setup.ini — это конфигурационный файл приложения Setup.exe.
Установка приложения не начнется, пока Windows Installer не определит на компьютере пользователя установленный .NET Framework. Этот порядок можно изменить с помощью утилиты bootstrapper.exe, заменяющей существующий setup.exe на новый, который позволяет устанавливать .NET Framework на компьютер пользователя. Свойству Bootstrap проекта установки устанавливаем значение None (см. рис. 9.37) — в результате при компиляции создастся только файл .msi. Теперь извлекаем из архива утилиту bootstrapper.exe в папку Release c файлом .msi. Также в эту папку помещаем пакет установки .NET Framework — dotnetfx.exe. В результате в папке будет четыре файла — .msi, setup.exe, setup.ini и dotnetfx.exe. Открываем файл setup.ini и меняем его содержимое следующим образом:
- "Msi=FxCopSourceSetup.msi" изменяем на Msi=ВашMSIФайл.msi;
- удаляем комментарий со строки 'FxInstallerPath=c: (нужно удалить символ ') и изменяем на расположение файла dotnetfx.exe. Например, если dotnetfx.exe расположен в том же каталоге, что и setup.exe, то вместо адреса нужно написать FxInstallerPath=.
После завершения этих действий пакет установки будет готов. Если Windo.ws Installer обнаружит предыдущую версию .NET Framework или не обнаружит ее вообще на машине пользователя, то он ее обновит или установит.
Другие библиотеки для работы приложения — MDAC, Jet и Crystal Reports
К сожалению, библиотека .NET Framework представляет не исчерпывающий набор компонент для работы приложения. Если приложение использует доступ к базе данных (используется пространство имен System.Data), потребуется также установка Microsoft Data Access Components (MDAC). MDAC распространяется в виде файла установки mdac_typ.exe. Для работы отчетов Crystal Reports (CR) на машине клиента должен быть установлен Crystal Reports Free Runtime — набор библиотек и лицензия. Компоненты, так же как и сама библиотека .NET Framework, периодически обновляются, актуальные версии доступны на сайте Microsoft.
Изменение пользовательского интерфейса установочного пакета
При создании пакета установки для приложения NotepadC# мы изменяли пользовательский интерфейс форм, предложенных мастером. Среда Visual Studio .NET позволяет также добавлять отдельные формы в диалог установки. Добавим в этот пакет форму с лицензионным соглашением.
Открываем проект NotepadCSharp и снова переходим на вкладку User Interface Editor, щелкнув на одноименной вкладке в окне Solution Explorer. Щелкаем правой кнопкой мыши на группе Start ветви Install и выбираем пункт меню Add Dialog. В появившемся окне шаблонов выделяем форму License Agreement и нажимаем ОК (рис. 9.53).
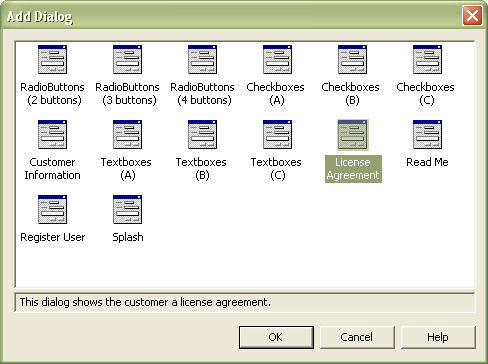
Рис. 9.53. Форма License Agreement
Теоретически можно добавить любое диалоговое окно в любой раздел проекта установки, но добавление диалогового окна Finish в раздел Start приведет к ошибке компиляции. Лицензионное соглашение обычно появляется сразу после окна приветствия — управлять расположением формы можно, просто перетаскивая ее или используя контекстное меню (рис. 9.54).
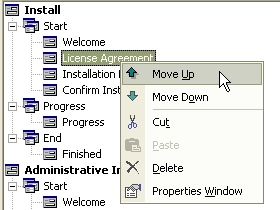
Рис. 9.54. Расположение формы в списке
В свойстве LicenseFile из выпадающего списка выбираем Browse и добавляем файл license.rtf из каталога Code\Glava9\NotepadCSharpSetup\ license.rtf. В этом файле содержится фрагмент стандартного определения прав между производителем и конечным пользователем. Добавим также баннер Bannersetup.bmp, который мы использовали также для оформления других форм. Компилируем проект. Теперь при установке программы появляется окно с лицензионным соглашением (рис. 9.55).
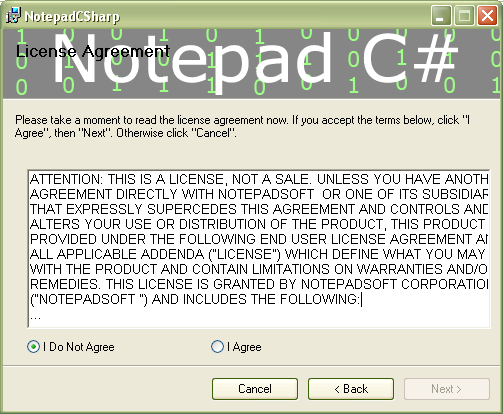
Рис. 9.55. Диалоговое окно с лицензионным соглашением. Попробуйте добавить файл лицензионного соглашения на русском языке
Использование данных, получаемых при установке
При установке некоторых программ требуется определять не только каталог установки, но и другие параметры, необходимые для работы приложения. Рассмотрим использование данных пользователя для пакета, устанавливающего базу данных. Создайте новую библиотеку (тип проекта — Visual C# Projects, шаблон — Class Library) и назовите ее InstallerClass. В окне Solution Explorer щелкаем правой кнопкой на названии проекта и выбираем пункт меню Add New Item. В появившемся окне выбираем шаблон Installer Class и называем его CustomActionDB (рис. 9.56).
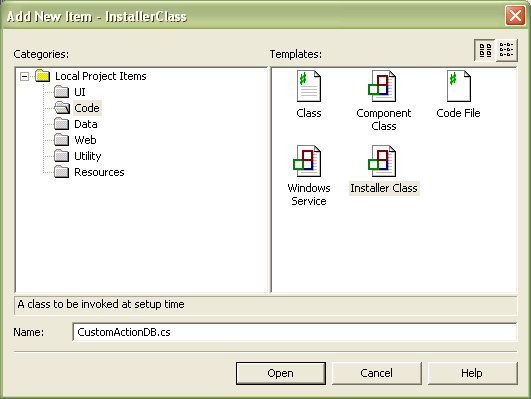
Рис. 9.56. Добавление шаблона Installer Class
Удаляем из проекта Class1.cs. В окне Server Explorer на заголовке Data Connection щелкаем правой кнопкой мыши и выбираем пункт Add Connection. В открывшемся окне на вкладке "Подключение" выбираем или вводим название SQL-сервера (для подключения к локальному серверу вводим "(local)"), выбираем для входа в сеть учетные сведения Windows NT, а в выпадающем списке названий баз данных выбираем или вводим master. Завершив настройку соединения, проверяем подключение и нажимаем OK. В окне Solution Explorer щелкаем правой кнопкой на классе CustomActionDB и выбираем View Designer. Из окна Toolbox добавляем объект SqlConnection и в свойстве ConnectionString указываем только что созданное подключение. В окне Solution Explorer щелкаем правой кнопкой на названии проекта и добавляем к нему TextFile, который называем sqlScript.txt (рис. 9.57).
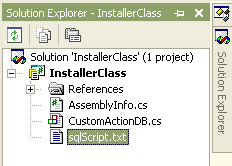
Рис. 9.57. Добавленный текстовый файл sqlScript.txt
В этом текстовом файле вводим SQL-запрос на создание таблицы:
CREATE TABLE [dbo].[Employees] (
[Name] [char] (30) COLLATE SQL_Latin1_General_CP1_CI_AS NOT NULL ,
[Rsvp] [int] NULL ,
[Requests] [nvarchar] (4000) COLLATE SQL_Latin1_General_CP1_CI_AS NULL
) ON [PRIMARY];
ALTER TABLE [dbo].[Employees] WITH NOCHECK ADD
CONSTRAINT [PK_Employees] PRIMARY KEY CLUSTERED
(
[Name]
) ON [PRIMARY];
В окне Properties файла sqlScript.txt устанавливаем значение свойства Build Action на Embedded Resource (рис. 9.58):
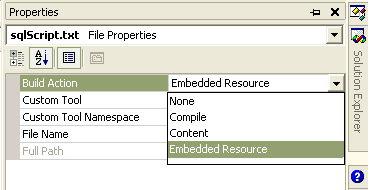
Рис. 9.58. Свойство Build Action для файла sqlScript.txt
Добавляем в класс CustomActionDB код, считывающий текстовый файл:
///
/// Считывание текста из файла.
///
///
name="name">Название файла.
///
private string GetSql(string name)
{
try
{
// Получаем текущий объект класса Assembly
System.Reflection.Assembly asm = System.Reflection.Assembly.GetExecutingAssembly();
// Получаем объект класса Stream к ресурсам текущей сборки.
System.IO.Stream str = asm.GetManifestResourceStream(asm.GetName().Name + "." + name);
// Считываем и возвращаем содержимое.
System.IO.StreamReader reader = new System.IO.StreamReader(str);
return reader.ReadToEnd();
}
catch(Exception ex)
{
// Отлавливаем возникшие исключения.
System.Windows.Forms.MessageBox.Show("В методе GetSql возникла ошибка: "+ex.Message);
throw ex;
}
}
///
/// Выполнение SQL-запроса.
///
///
name="databaseName">Название базы данных.
///
name="sql">Текст команды.
private void ExecuteSql(string databaseName, string sql)
{
// Создаем объект класса SqlCommand.
System.Data.SqlClient.SqlCommand comm = new System.Data.SqlClient.SqlCommand(sql, sqlConnection1);
// Открываем соединение.
comm.Connection.Open();
// Изменяем используемую базу данных.
comm.Connection.ChangeDatabase(databaseName);
try
{
// Выполняем команду.
comm.ExecuteNonQuery();
}
finally
{
// Закрываем соединение.
comm.Connection.Close();
}
}
///
/// Создание таблицы в базе данных.
///
///
name="databaseName">Название базы данных.
protected void AddDBTable(string databaseName)
{
try
{
// Создаем новую базу данных.
this.ExecuteSql("master", "CREATE DATABASE " + databaseName);
// Создаем таблицу в новой базе данных.
this.ExecuteSql(databaseName, this.GetSql("sqlScript.txt"));
}
catch(Exception ex)
{
System.Windows.Forms.MessageBox.Show("В методе AddDBTable возникла ошибка: "+ex.Message);
}
}
///
/// Перегружаем метод Install
///
///
name="stateSaver">Параметр по умолчанию.
public override void Install(IDictionary stateSaver)
{
base.Install (stateSaver);
// В качестве названия БД передаем введенное значение пользователем.
this.AddDBTable(this.Context.Parameters["dbname"]);
}
Листинг 9.1.
Компилируем библиотеку. При этом возникает исключение — класс библиотеки не содержит ссылки на пространство имен Windows:
The type or namespace name 'Windows' does not exist in the class or namespace
'System' (are you missing an assembly reference?)
Для добавления ссылки на это пространство имен щелкаем правой кнопкой мыши на папке References в окне Solution Explorer и выбираем пункт Add References…(рис. 9.59).
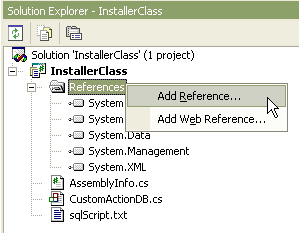
Рис. 9.59. Добавление ссылки на пространство имен
В появившемся списке выбираем пространство имен System.Windows.Forms и добавляем его. Снова компилируем приложение. В окне Solution Explorer щелкаем правой кнопкой на заголовке Solution ‘Installer Class’(1 project) и выбираем Add\New Project. В появившемся окне добавляем проект установки (тип проекта — Setup And Deployment Projects, шаблон – Setup Project) и называем его CustomActionSetup.
Открываем меню изменения пользовательского интерфейса. Добавьте в раздел Start новое диалоговое окно Textboxes (A) и нажмите ОК (рис. 9.60).
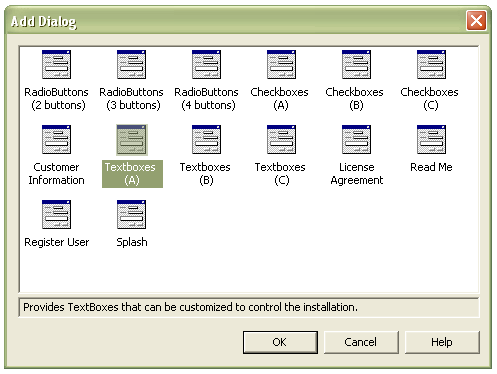
Рис. 9.60. Добавление диалогового окна
Размещаем добавленное окно под диалоговым окном Installation Folder (рис. 9.61).
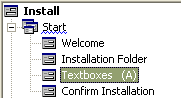
Рис. 9.61. Расположение добавленного окна
Устанавливаем следующие свойства окна:
| Banner Text | Add the data base name | Укажите имя базы данных. |
| Body Text | We need this data to create the Data base, that used by our program | Эти данные необходимы для создания новой базы данных приложения на вашем сервере баз данных |
| Edit1Label | Data Base Name | Название базы данных |
| Edit1Property | CUSTOMTEXTA1 | Текст, вводимый пользователем |
Свойствам Edit2Visible, Edit3Visible и Edit4Visible устанавливаем значение false.
В окне Solution Explorer нажимаем на кнопку Custom Actions Editor. В открывшемся окне выделяем папку Install и в контекстном меню выбираем Add Custom Action (рис. 9.62):
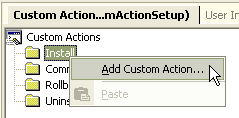
Рис. 9.62. Добавление Custom Action
В окне Select Item in Project в папке Application Folder нажимаем на кнопку Add Output. В Add Project output Group выбираем элемент Primary output и нажимаем OK (рис. 9.63).
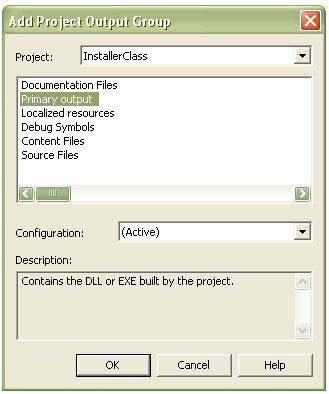
Рис. 9.63. Выбор Custom Action
Свойству CustomActionData созданного элемента Primary Output from InstallerClass (Active) устанавливаем значение /dbname=[CUSTOMTEXTA1] (рис. 9.64).
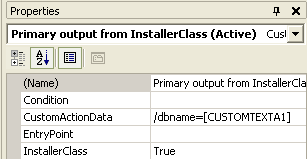
Рис. 9.64. Изменение свойств CustomActionData
В результате у нас получилось приложение, состоящее из двух проектов. В окне Solution Explorer щелкаем правой кнопкой на названии проекта InstallerClass и выбираем пункт меню Build. Проделываем то же самое для проекта CustomActionSetup. В папке CustomActionSetup\Release появились файлы установки, запускаем Setup.exe. В процессе установки появляется окно для введения названия новой базы данных (рис. 9.65).
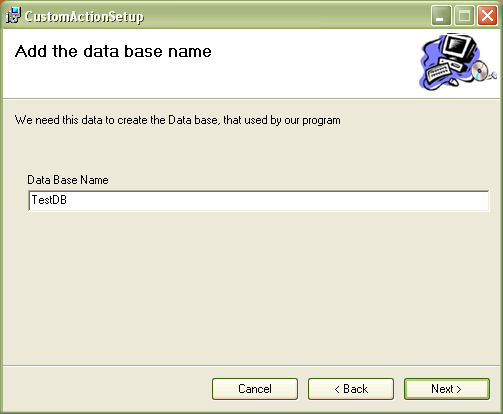
Рис. 9.65. Определение названия создаваемой базы данных
После установки приложения появится новая база данных SQL — в этом можно будет убедиться, запустив программу Enterprise Manager из группы Microsoft SQL Server в меню "Пуск". В рассмотренном примере использовалась локальная база данных — для установки БД на компьютере пользователя необходимо указать сервер базы данных с помощью пользовательского интерфейса проекта.
Создание автозагрузочного диска
Если программа распространяется на компакт-диске, лучше всего сделать этот диск автозагрузочным — при его вставке в лоток автоматически запустится программа установки. Для этого в файле autorun.inf, получаемом из обычного текстового файла, указываем иконку autorun.ico и файл setup.exe для запуска (рис. 9.66).
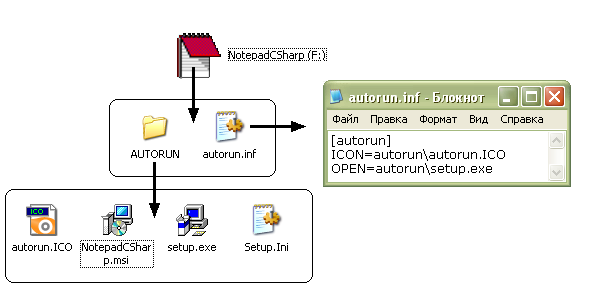
Рис. 9.66. Содержимое автозагрузочного диска
Для предоставления пользователю выбора программ из списка можно сделать html-страницу, с которой будут даваться гиперссылки на файлы установки setup.exe. программ. При размещении файла index.htm и иконки autorun.ico в корневом каталоге диска содержимое autorun.inf примет следующий вид:
[autorun]
OPEN=explorer.exe index.htm
ICON=AUTORUN.ICO
Задание к выполнению лабораторной работы
- Выполнить интернационализацию приложения, созданного в четвертой лабораторной работе.
- Создать дистрибутивы приложения без библиотеки framework и с ней.
- Создать автозагрузочный диск для приложения.
