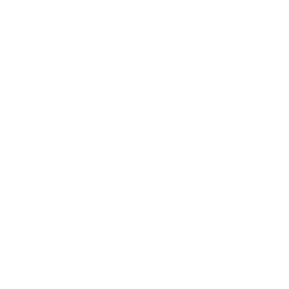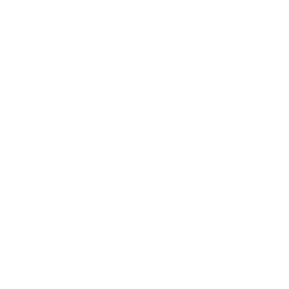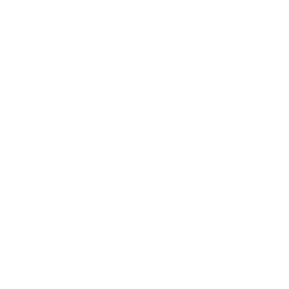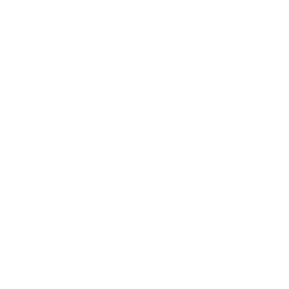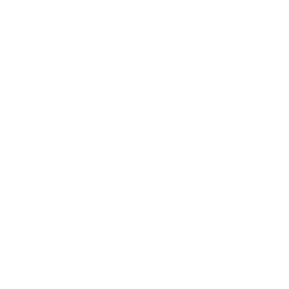Райнус Галина Исаковна, Кормилкина Елена Владимировна Тема: «Создание презентаций в microsoft power point в Office 2007». учебное пособие
| Вид материала | Учебное пособие |
- Microsoft Power Point: анимационные эффекты как средство визуализации и моделирования, 64.8kb.
- Сценарий проекта, 206.75kb.
- Авторы: Жилизняк Марк, ученик 5 класса, 75.09kb.
- Microsoft Power Point. Это приложение Microsoft Office позволяет преподавателю самостоятельно, 102.96kb.
- Microsoft Power Point Вдиалоговом окне выбрать опцию Пустая презентация, 21.43kb.
- Тема: Проблемы и перспективы современной семьи на примере Зырянского района, 108.24kb.
- Microsoft Office Power Point, сигнальні картки, іграшковий мікрофон, відео кліпу «Вогонь, 222.99kb.
- Microsoft Office Power Point, dvd «Большая энциклопедия Кирилла и Мефодия», cd «Экология», 195.05kb.
- План-конспект урока информатики в 7 классе Тема урока : Средства разработки презентаций., 30.41kb.
- Николаева Вера Александровна vnikolaeva@mail ru Совершенство складывается из мелочей., 154.75kb.
Санкт-Петербургский базовый акушерский колледж
Методический кабинет
| Рассмотрена на заседании ЦМК «_____»_______________2011г Протокол №________________ Председатель ЦМК__________ | «УТВЕРЖДАЮ» Методист по НМР _______Лутошкина Т.А.. «____»__________2011г |
ФИО преподавателей : Райнус Галина Исаковна,
Кормилкина Елена Владимировна
Тема:
«Создание презентаций в MICROSOFT POWER POINT в Office 2007».
учебное пособие для самостоятельной работы студентов

Учебная дисциплина_____Информатика____ Курс_ II___
Специальность: 060109 «Сестринское дело», 060102 «Акушерское дело»
Продолжительность занятия:_________4 часа__________________
Место проведения: Компьютерный класс (кабинет информатики)
Санкт-Петербург 2011г.
ВВЕДЕНИЕ 2
МОТИВАЦИЯ 3
ЦЕЛИ ИЗУЧЕНИЯ ТЕМЫ 3
СВЯЗЬ МОДУЛЯ С ДРУГИМИ ТЕМАМИ 5
Граф - логическая структура темы 6
6
МЕТОДИЧЕСКИЕ РЕКОМЕНДАЦИИ ДЛЯ СТУДЕНТОВ ПО РАБОТЕ С МОДУЛЕМ 7
Информационные материалы по теме 7
СОЗДАНИЕ СЛАЙДОВ ПРЕЗЕНТАЦИИ 13
ПЕРЕХОД ОТ СЛАЙДА К СЛАЙДУ И ПЕРЕМЕЩЕНИЕ СЛАЙДОВ 24
РЕЖИМЫ ОТОБРАЖЕНИЯ ДОКУМЕНТА 26
ЛИТЕРАТУРА 27
ЗАКЛЮЧИТЕЛЬНЫЙ КОНТРОЛЬ ПО ТЕМЕ 27
ПЕРЕЧЕНЬ НЕОБХОДИМОГО ОСНАЩЕНИЯ 28
ВВЕДЕНИЕ
Для создания компьютерных презентаций необходимо использование специальных программ. Наиболее широкое распространение получила программа - Microsoft PowerPoint 2007. Эта программа имеет несколько версий. В данном учебном пособии рассмотрена версия 2007, входящая в прикладной пакет программ Microsoft Office 2007. Модуль предназначен для того, чтобы научить Вас создавать компьютерные презентации. Модуль содержит основные информационные материалы по теме, упражнения по каждому разделу темы, выполняемые Вами во время практических занятий, а также задания для самостоятельной внеаудиторной работы. В конце модуля размещены материалы, описывающие, каким образом производится контроль знаний по данной теме и Ваши действия для получения зачета.
Вы имеете возможность работать в индивидуальном темпе, скопировать на флэшку пропущенное занятие или недоделанное упражнение и доделать самостоятельно на домашнем компьютере.
Изучение темы происходит в течение двух 2-х-часовых занятий.
На втором занятии по теме Вам предстоит выполнить зачетное практическое задание (подробнее см. пункт Заключительный контроль по теме).
Оценивается Ваша работа по всей теме по рейтинговой системе.
Критерии оценки
| № п/п | Наименование работы | Количество баллов |
| 1 | Практическая работа №1 во время самостоятельной работы на занятиях. | Максимум 20 баллов |
| 4 | Практическая работа №2 во время самостоятельной работы на занятиях. | Максимум 20 баллов |
| 2 | Выполнение заданий для самостоятельной внеаудиторной работы. | Максимум 20 баллов |
| 3 | Итоговое практическое задание: 1. содержание, 2. расположение на слайде, 3. дизайн, 4. анимация. | Максимум 40 баллов Максимум 10 баллов Максимум 10 баллов Максимум 10 баллов Максимум 10 баллов |
| 5 | Занятие, пропущенное без уважительной причины | минус 10 баллов |
| 6 | Самостоятельная внеаудиторная работа, сданная не вовремя. | минус 10 баллов |
При тематическом контроле баллы суммируются и переводятся в соответствующие оценки.
| Суммарное количество баллов | Оценка |
| 90 - 100 | 5 |
| 76 - 89 | 4 |
| 60 - 75 | 3 |
| < 60 | 2 |
МОТИВАЦИЯ
В процессе обучения в колледже Вам приходится выступать с докладами на научных студенческих конференциях, конкурсах студентов. В дальнейшей практической деятельности в качестве медицинской сестры или акушерки Вам, возможно, придется выступать с сообщениями о своей работе на медицинских конференциях в лечебно-профилактических учреждениях. Во всех этих случаях в качестве иллюстративного материала необходимо сопровождать свое выступление компьютерной презентацией или слайд-шоу.
Таким образом, Вам необходимо полностью овладеть средствами разработки компьютерных презентаций.
Основная цель данного модуля – научить Вас создавать компьютерные презентации с помощью компьютерной программы Microsoft PowerPoint 2007.
ЦЕЛИ ИЗУЧЕНИЯ ТЕМЫ
К концу обучения по модулю Вы должны:
Представлять:
- Возможности и область применения MS POWER POINT2007.
Знать:
- Объекты, с которыми работает MS POWER POINT2007;
- Порядок создания компьютерной презентации.
Уметь:
- Запустить программу MS POWER POINT2007;
- Выбрать макет слайда;
- Изменять цветовое оформление слайда;
- Вставлять текст, рисунки, другие объекты средствами MS POWER POINT2007;
- Создать презентацию, состоящую из нескольких слайдов;
- Добавить эффекты анимации;
- Настроить демонстрацию презентации.
СВЯЗЬ МОДУЛЯ С ДРУГИМИ ТЕМАМИ
Создание компьютерных презентаций в программе MS POWER POINT2007
Клавиатура
Файловая система
Операционная система MS WINDOWS XP
Текстовый процессор MS WORD 2007
Графический редактор PAINT
Табличный процессор MS EXCEL 2007
Студенческие конференции
Конференции по различным дисциплинам во время обучения
Конференции во время производственной практики
Медицинские конференции
в профессиональной деятельности

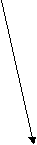







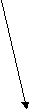
Граф - логическая структура темы
МЕТОДИЧЕСКИЕ РЕКОМЕНДАЦИИ ДЛЯ СТУДЕНТОВ ПО РАБОТЕ С МОДУЛЕМ
Приступая к работе по данному модулю, создайте на рабочем столе свою папку (назовите ее своей фамилией и номером группы). Загрузите программу Microsoft Office WordPower Point 2007 на своем компьютере. Начните читать модуль, находя на экране описываемые в модуле элементы.
Выполняйте упражнения, встречающиеся Вам по ходу чтения модуля. Если возникает какой-либо вопрос, сначала попытайтесь найти ответ на него в тексте модуля, затем воспользуйтесь справкой Power Point (знак «?» с правой стороны ленты инструментов). Если после этого вопрос остался, обратитесь к преподавателю за разъяснением.
Информационные материалы по теме
MICROSOFT POWER POINT КАК СРЕДСТВО СОЗДАНИЯ ПРЕЗЕНТАЦИЙ
В широком смысле слова термин презентация (от лат. Presento передаю, вручаю или англ. present – представлять) – это выступление, доклад, защита перспективного или законченного проекта, представление рабочего плана, технического предложения, готового товара или услуги, результатов внедрения, контроля, испытаний и многое другое. Защита курсовой или дипломной работы преследует цель убедить экзаменационную комиссию в том, что студент получил необходимый уровень знаний, навыков и умений, владеет терминами, методами и приёмами в той области, в пределах которой он претендует на получение квалификации. Говоря обобщённо, представление идей, людей, изделий, материалов и услуг – это всегда презентация.
Широкое внедрение компьютеров в сфере подготовки и сопровождения презентаций началось после 1993-1994 гг., когда они обрели мультимедийные возможности. Конечно, до этого времени компьютеры тоже использовались при проведении презентаций, например, на выставках, но это относилось только к презентациям аппаратных и программных средств самой вычислительной техники. Лишь начиная с 1995 г. вычислительную технику начали широко использовать при подготовке и проведении презентаций.
Развитие Интернета тоже внесло свой вклад в расширение технологий проведения презентаций. Интернет стал удобным средством проведения дистанционных презентаций, круглосуточно и бесперебойно автоматические системы доносят авторские идеи и проекты до потенциальных инвесторов.
В презентации, подготовленной средствами вычислительной техники, как и в любой другой презентации, основой успеха является оптимальный баланс между содержанием и средствами его представления. Выбор темы, подбор материала определяется творческими замыслами автора и не может быть автоматизирован. Автоматизации подлежат лишь процессы воплощения авторских идей в готовый продукт и процессы его воспроизведения. Одним из таких средств автоматизации служит приложение Microsoft PowerPoint, входящее в состав пакета Microsoft Office. Это универсальное средство, предназначенное для создания, оформления и показа презентаций, призванных наглядно представить работу исполнителя (или группы исполнителей) вниманию других людей. Важно не только освоить интерфейс и инструментарий программы, но и при подготовке презентации учитывать цели презентации, состав будущей аудитории, заранее выявить наиболее важные аспекты своего проекта.
Полное овладение средствами разработки презентаций, применение эффектов анимации, звуковое сопровождение, вставка видеоматериалов, диаграмм и т.д. сделает ваш проект привлекательным для аудитории, подчеркнёт авторский замысел, значимость проделанной работы.
Подобно тому, как текстовый документ состоит из страниц, файл презентации состоит из последовательности кадров, или слайдов.
Хотя приложение PowerPoint обладает собственными средствами для создания объектов различного типа (текст, таблицы, графики и т.д.), благодаря тесной интеграции с другими компонентами пакета Microsoft Office пользователь имеет возможность применять уже наработанные материалы. Например, текст может быть подготовлен в текстовом редакторе Word, формулы – в приложении Microsoft Equation, таблицы – в табличном процессоре Microsoft Excel, диаграммы – в приложении Microsoft Graph, художественные заголовки – в приложении Microsoft WordArt и так далее. Конечно, можно использовать некоторые специализированные приложения: Adobe Photoshop или CorelDraw, однако именно приложения, входящие в состав Microsoft Office, являются наиболее интегрированными и обмен данными происходит без потерь и искажений.
ЭКРАННЫЙ ИНТЕРФЕЙС И НАСТРОЙКИ POWERPOINT
Экранный интерфейс всех приложений MS Office 2007 заключаются в единообразном представлении его в виде вкладок. При запуске PowerPoint автоматически создается новая пустая презентация (рис.1).
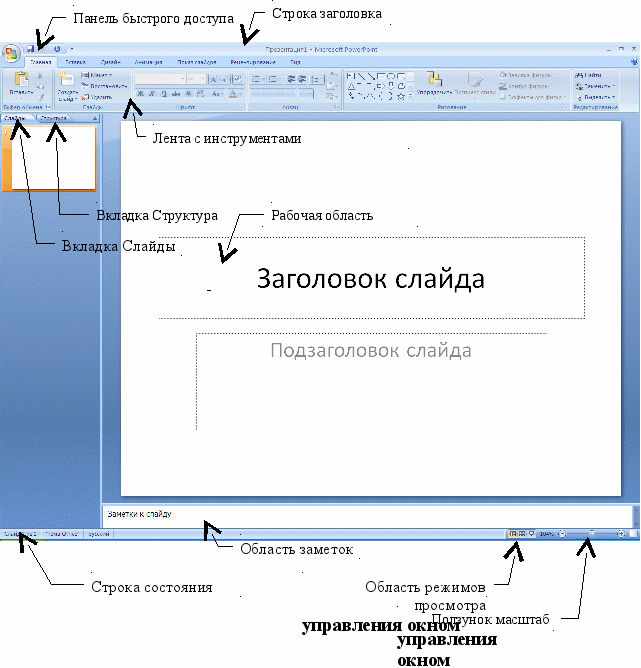
Рисунок 1
При стандартных настройках окно Microsoft PowerPoint 2007 состоит из следующих элементов:
 Кнопка Office – При нажатии на кнопку Microsoft Office
Кнопка Office – При нажатии на кнопку Microsoft Office  можно выполнить простые команды по открытию, сохранению и печати файла.
можно выполнить простые команды по открытию, сохранению и печати файла. 


 Панель быстрого доступа- расположена над лентой инструентов. По умолчанию на ней находятся три инструмента Сохранитьааа Отменитьааа и Повторитьааа
Панель быстрого доступа- расположена над лентой инструентов. По умолчанию на ней находятся три инструмента Сохранитьааа Отменитьааа и Повторитьааа - Строка заголовка – где отображается имя документа.
- Кнопки управления окном - свернуть, развернуть (свернуть в окно), закрыть
- Лента с инструментами - Лента имеет несколько вкладок. Переход между вкладками – щелчок мыши по их названиям. Каждая из вкладок ленты содержит группу или группы инструментов, предназначенных для выполнения определенного класса задач.
- Рабочая область - поле, в котором отображается и редактируется документ. Справа рабочая область, при создании нескольких слайдов, будет ограничена полосой прокрутки. Существенная разница, по сравнению с Word или Excel, в том, что бегунок позволяет переходить от слайда к слайду, а не по тексту в пределах одного слайда. Конкретный вид рабочей области зависит от режима работы редактора.
 Строка состояния – информационная строка, в которой указываются режимы просмотра и различная информация о презентации: число слайдов, язык, параметры оформления слайда и т.п.
Строка состояния – информационная строка, в которой указываются режимы просмотра и различная информация о презентации: число слайдов, язык, параметры оформления слайда и т.п.Вкладка Слайды - для работы с презентацией в режиме слайдов
Вкладка Структура - для работы с презентацией в режиме структура
Область заметок
Кнопки режимов просмотра
Ползунок Масштаб
ЛЕНТА С ИНСТРУМЕНТАМИ
Для того чтобы начинающий пользователь мог иметь общее представление о возможностях, предоставляемых PowerPoint при подготовке и показе презентации, опишем основные вкладки ленты инструментов.
В
 се инструменты на вкладках ленты объединены в группы. Каждая из групп обведена малозаметной прямоугольной рамкой. В правом нижнем углу некоторых групп инструментов находится значок Он предназначен для доступа к непоместившимся на ленте инструментам.
се инструменты на вкладках ленты объединены в группы. Каждая из групп обведена малозаметной прямоугольной рамкой. В правом нижнем углу некоторых групп инструментов находится значок Он предназначен для доступа к непоместившимся на ленте инструментам. 1

. Вкладка Главная
Рисунок 2
 На ней располагаются основные инструменты, предназначенные для выполнения базовых операций по созданию слайда (в том числе авторазметки), редактированию, форматированию (оформлению) текста. На данной вкладке (рис. 2) вы найдете инструменты пяти групп: Буфер обмена, Слайды, Шрифт, Абзац, Рисование и Редактирование.
На ней располагаются основные инструменты, предназначенные для выполнения базовых операций по созданию слайда (в том числе авторазметки), редактированию, форматированию (оформлению) текста. На данной вкладке (рис. 2) вы найдете инструменты пяти групп: Буфер обмена, Слайды, Шрифт, Абзац, Рисование и Редактирование.2

. Вкладка Вставка
Рисунок 3
Как следует из названия этой вкладки (рис. 3), она предназначена для вставки в слайд всевозможных элементов: рисунков, таблиц, колонтитулов, специальных символов, диаграмм, мультимедийных эффектов, стандартов оформления слайдов (даты, номера слайда), - а также осуществляется работа с элементами других приложений Office и т.д. и т.п.
3

. Вкладка Дизайн
Рисунок 4
Инструменты этого меню (рис. 4) позволяют менять параметры форматирования слайдов: ориентации страницы, художественное оформление слайда, цвет фона, цветового оформления и расположения объектов на слайде, - в том числе методом применения шаблонов оформления.
4. Вкладка Анимация

Рисунок 5
Инструментами этой вкладки (рис. 5) можно воспользоваться для настройки эффектов сопровождающих появление слайдов, анимационные эффектов появления объектов слайда, способов демонстрации презентации.
-
- 5

. Вкладка Показ слайдов
Рисунок 6
Здесь можно воспользоваться инструментами предварительного просмотра презентаций, а так же настроить параметры смены слайдов (рис. 6).
- 6. Вкладка Рецензирование
-
Рисунок 7

-
Рецензирование (рис. 7) – содержит инструменты рецензирования документов (вставка примечаний, редактирование текста документа в режиме запоминания исправлений и т.п
- 7. Вкладка Вид

Рисунок 8
Вид (рис. 8) - предназначена для настройки режима просмотра слайдов в окне программы.
СТРУКТУРА ДОКУМЕНТОВ POWERPOINT
Любой документ PowerPoint представляет собой набор отдельных, но взаимосвязанных кадров, называемых слайдами. Таких слайдов в презентации может быть сколь угодно много, но всё должно быть в разумных пределах, сотый слайд вашей презентации вряд ли покажется кому-нибудь интересным. Каждый слайд в документе имеет собственный уникальный номер, присваиваемый по умолчанию в зависимости от его места. Последовательность слайдов (а, следовательно, и их связь, и нумерация) в документе линейная. Такая линейность автоматически поддерживается PowerPoint независимо от действий пользователя. То есть удаление, вставка, перемещение, скрытие или показ слайдов не нарушают линейной структуры документа.
Слайды содержат объекты самого разного типа, их сочетание призвано наиболее полно, выразить содержание данного кадра презентации. На каждом слайде присутствует, как минимум, один объект – фон кадра. То есть, полностью пустого слайда существовать не может и под “пустым” понимается слайд с объектом типа “фон”.
К объектам, размещаемым на слайде, относятся:
Фон;
 Текст;
Текст; Гиперссылки (как особый вид текста);
Гиперссылки (как особый вид текста); Колонтитулы (как особый вид текста);
Колонтитулы (как особый вид текста); Таблицы;
Таблицы; Графические изображения;
Графические изображения; Надписи;
Надписи; Диаграммы;
Диаграммы; Фильм;
Фильм; Звук;
Звук; Значок (ярлык);
Значок (ярлык); Особым объектом выступает цветовое оформление различных объектов, в совокупности представляющее цветовую схему слайда.
Особым объектом выступает цветовое оформление различных объектов, в совокупности представляющее цветовую схему слайда.Все объекты, размещаемые на слайде, могут быть созданы или оформлены внутренними средствами PowerPoint, внешними приложениями или одновременно как теми, так и другими средствами.
СОЗДАНИЕ СЛАЙДОВ ПРЕЗЕНТАЦИИ
Запустите программу PowerPoint, воспользовавшись меню ПУСК (рис. 9,
 ) >Все Программы (рис. 9,
) >Все Программы (рис. 9,  ) > Microsoft Office (рис. 9,
) > Microsoft Office (рис. 9,  ) > Microsoft Office PowerPoint 2007 (рис. 9,
) > Microsoft Office PowerPoint 2007 (рис. 9,  )
)Рисунок 9
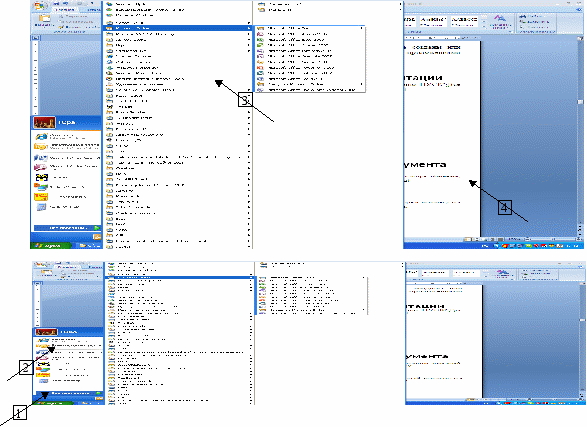
Появилась новая пустая презентация (рис. 10).
Практическая работа №1
Создадим простую презентацию, состоящую из двух слайдов, и настроим созданную презентацию для показа.
Для этого нам надо научиться минимуму:
- оформлять текст слайда;
- вставлять рисунки или картинки;
- настраивать дизайн слайдов;
- настраивать анимации в пределах одного слайда и всей презентации;
- настраивать показ презентации.
1. Оформление первого слайда презентации
1
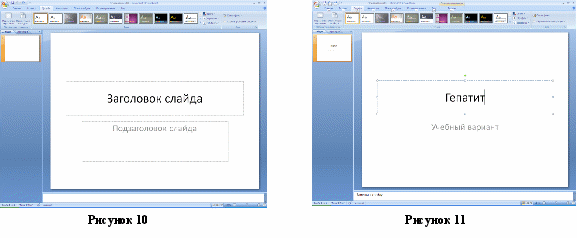
. Активируйте поле Заголовок слайда (для активации щелкните левой кнопкой мыши на прямоугольнике с данной надписью (рис. 10)), вместо надписи Заголовок слайда появится мигающий курсор, наберите название презентации: Гепатит.
2. Аналогично в поле Подзаголовок слайда (рис. 10) введите, например: Учебный вариант. Получилось как на рис. 11.
Выберем сразу единое оформление создаваемой презентации, в дальнейшем, если оно нас не устроит, мы сможем его изменить.
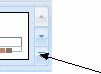
3
Рисунок 13
. Выберите вкладку Дизайн (рис. 12). На вкладке найдите группу Темы. Чтобы увидеть все возможные стили оформления (рис. 14) щелкните левой кнопкой мыши на нижнем клювике вертикальной полосы прокрутки (называется Дополнительные параметры (рис. 13)), которая находится справа от эскизов тем.

Рисунок 12
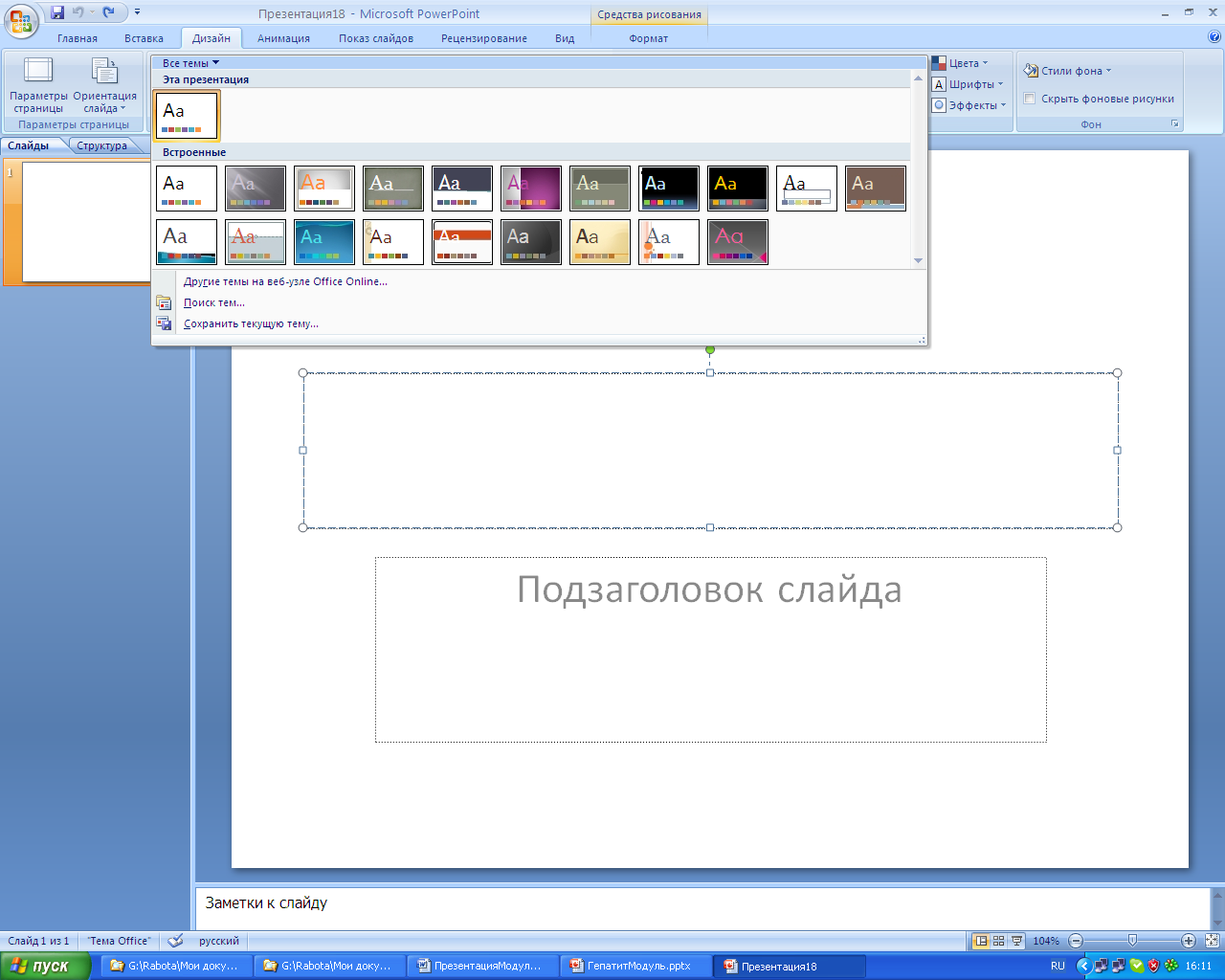
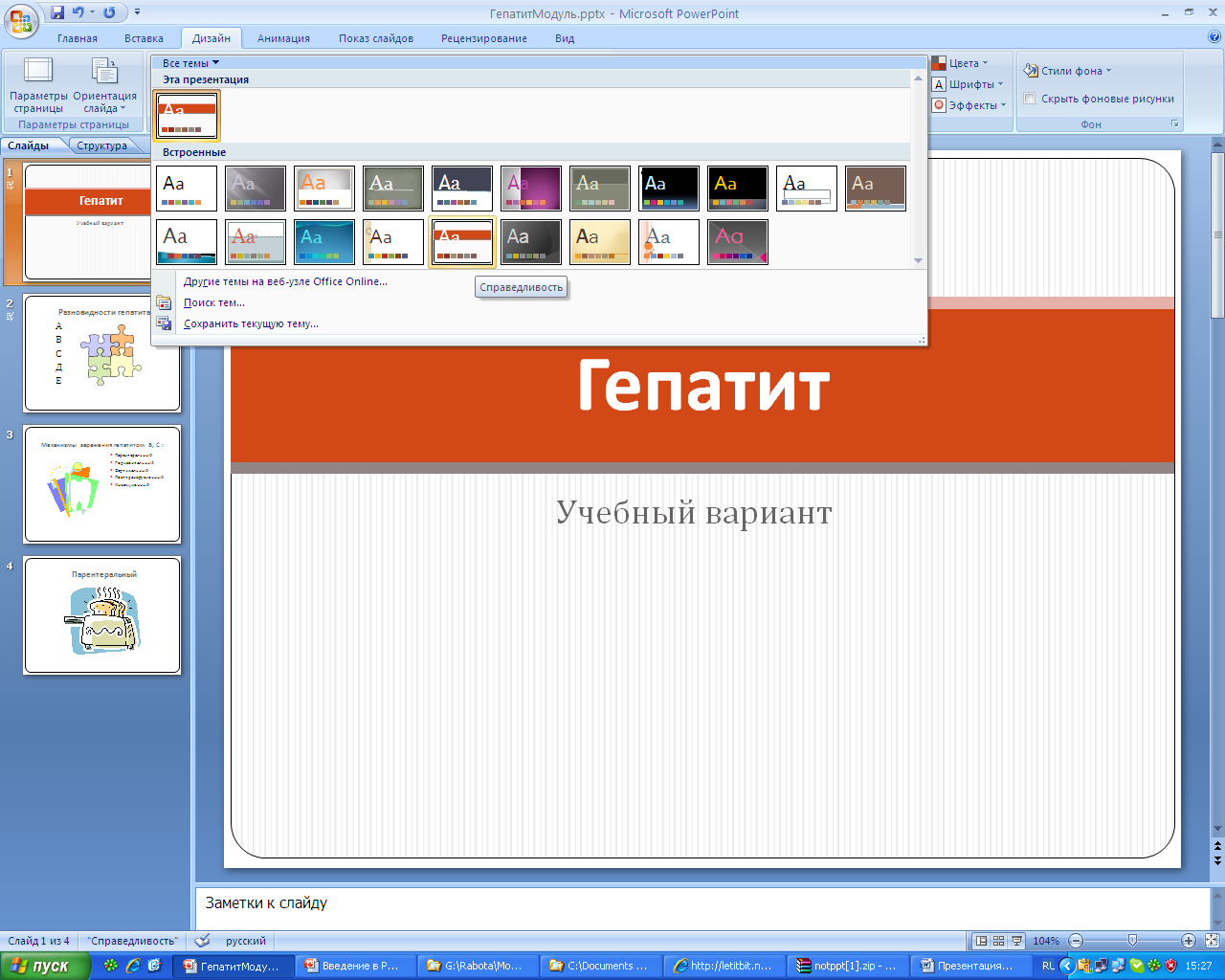

Название темы
Рисунок 14
Рисунок 15
Н
Рисунок 16
 аводите поочередно мышкой на предложенные эскизы (рис. 14), и выберите стиль, который по вашему мнению будет лучше всего смотреться с экрана при демонстрации презентации. Учитывайте при этом назначение и тематику презентации. Для данной презентации выберите тему Справедливость (рис. 16) (название темы показывается как всплывающая подсказка при наведении курсора на эскиз темы (рис. 15)) . Создание первого слайда закончено (рис. 17).
аводите поочередно мышкой на предложенные эскизы (рис. 14), и выберите стиль, который по вашему мнению будет лучше всего смотреться с экрана при демонстрации презентации. Учитывайте при этом назначение и тематику презентации. Для данной презентации выберите тему Справедливость (рис. 16) (название темы показывается как всплывающая подсказка при наведении курсора на эскиз темы (рис. 15)) . Создание первого слайда закончено (рис. 17). 4
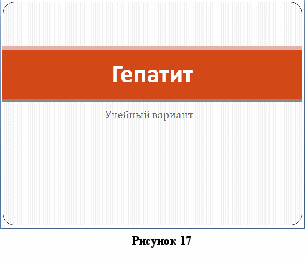 . Для того чтобы не потерять созданный слайд презентации в случае внезапного выключения компьютера, сохраним презентацию. Для этого:
. Для того чтобы не потерять созданный слайд презентации в случае внезапного выключения компьютера, сохраним презентацию. Для этого:1. Щелкните по кнопке Office
 в левом верхнем углу окна.
в левом верхнем углу окна.2. В открывшемся меню выберите пункт Сохранить как
3. Откроется окно Сохранение документа. По умолчанию на наших компьютерах документ будет сохранен на Рабочем столе.
4. В строке Имя файла (вторая снизу) замените выделенный текст на название своей презентации.
5. Нажмите кнопку Сохранить.
2. Оформление второго слайда презентации
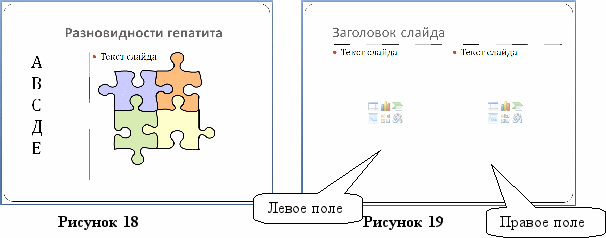

Создадим второй слайд (рис. 18).
1. Для добавления нового слайда
а) выберите вкладку Главная (рис. 20). На вкладке Главная найдите группу Слайды.
В этой группе есть кнопка
 . Состоящая из двух частей: верхняя и нижняя.
. Состоящая из двух частей: верхняя и нижняя. б) Щелкните по нижней части кнопки
 и появятся эскизы макетов слайдов (рис. 21). В зависимости от того какую информацию мы хотим разместить на слайде и как ее расположить выбираем один из наиболее подходящих макетов. Для нашего слайда выберем макет Два объекта (рис. 21, 19). Слева разместим текст, справа – картинку, вверху - заголовок слайда.
и появятся эскизы макетов слайдов (рис. 21). В зависимости от того какую информацию мы хотим разместить на слайде и как ее расположить выбираем один из наиболее подходящих макетов. Для нашего слайда выберем макет Два объекта (рис. 21, 19). Слева разместим текст, справа – картинку, вверху - заголовок слайда. Обратите внимание, слева от рабочего поля на вкладке Слайды (рис. 22) в виде эскизов отображаются созданные вами слайды. Тот слайд, который вы выбираете на вкладке Слайды, открывается для редактирования в рабочей области. Таким образом, можно быстро открыть любой слайд презентации для его редактирования.
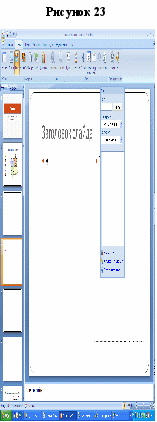
2
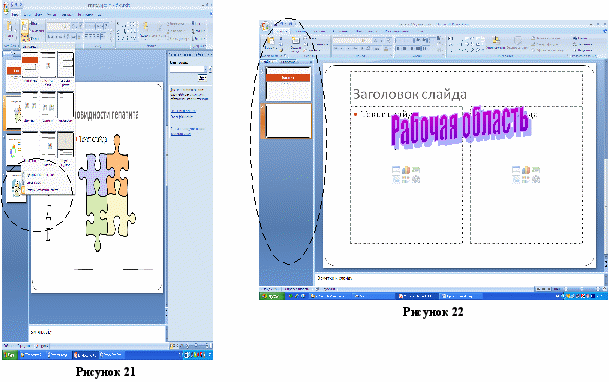
. В поле Заголовок слайда введите: Разновидности гепатита (рис. 18, 19).
Чтобы заголовок был по центру, его нужно отформатировать. Для форматирования текста используются группы Шрифт и Абзац на вкладке Главная. Инструменты Шрифта позволяют изменять размер букв и шрифт, добавлять тень к тексту, изменять интервал между буквами. Инструменты Абзаца позволяют изменять отступы, межстрочный интервал, выравнивать текст.
Активируйте поле с заголовком и щелкните по кнопке
 в группе Абзац. Заголовок стал по центру.
в группе Абзац. Заголовок стал по центру.3. Активируйте левое поле (рис. 19) (щелчок мышью на пустом месте левого поля), сотрите маркер (кнопка на клавиатуре Back Space) и введите разновидности гепатитов (заглавные буквы вводятся с зажатой копкой Shift), после ввода буквы переходите на новую строчку с помощью кнопки Enter (на клавиатуре) (рис. 18).
4. Вставка рисунка.
а) Активируйте правое поле (рис. 19). Если вы наведете мышкой на значки в центре объекта, то всплывающие подсказки подскажут вам, что можно вставить в данное поле после нажатия на данную кнопку. Нам нужно вставить рисунок из коллекции Microsoft Office, поэтому щелкните по значку Клип
 .
. б) На панели задач Клип (рис. 23) внизу щелкните по пункту Упорядочить клипы
 .
. в) В новом окне Организатор клипов (рис. 24 а) выберите Коллекция Microsoft Office (нажать на «+» слева от этой надписи). Здесь представлены рисунки по различным темам, перебирая темы и их разделы можно подобрать нужный рисунок для презентации. (Если вы хотите использовать какие-нибудь свои картинки или фотографии, то нужно воспользоваться кнопкой рисунок
 , и в открывшемся окне найти диск и папку где хранится нужный рисунок.) Выберите тему Автофигуры (рис. 24 б), Раздел – Понятия (рис. 25).
, и в открывшемся окне найти диск и папку где хранится нужный рисунок.) Выберите тему Автофигуры (рис. 24 б), Раздел – Понятия (рис. 25). г) Среди представленных рисунков выберите тот (рис. 25), который необходимо вставить, наведите на него курсор, справа появится полоска с клювиком (рис. 26). Щелкните по ней и выберите пункт Копировать. Закройте окно «Понятия» крестиком в правом верхнем углу. При этом на вопрос (рис. 26 а) ответьте Да. Аналогично закройте панель Клип. С помощью команды Вставить (Вкладка Главная, группа Буфер обмена)
 поместите скопированный рисунок в правой части слайда.
поместите скопированный рисунок в правой части слайда. д) Закройте панель Клип
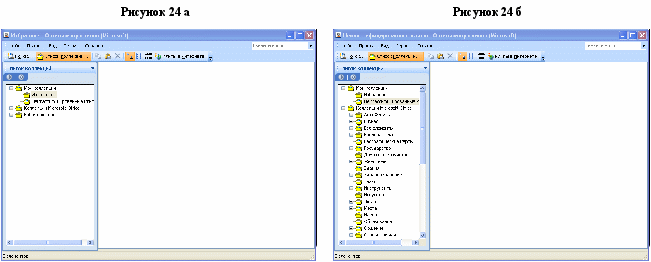
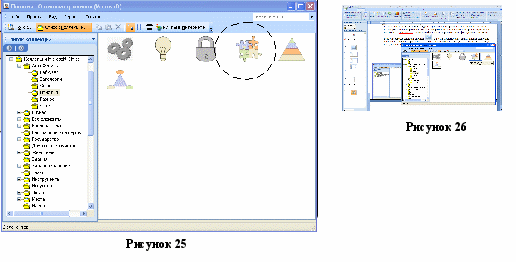
5
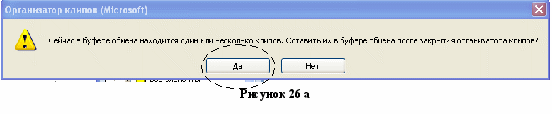 . Сохраните изменения в презентации. Для этого щелкните по кнопке Сохранить
. Сохраните изменения в презентации. Для этого щелкните по кнопке Сохранить (верхний левый угол окна на панели Быстрого доступа)
(верхний левый угол окна на панели Быстрого доступа) 6. Оформим текст слайда так, чтобы он красиво смотрелся.
а) Выделим весь текст в левом поле и увеличим шрифт. На вкладке Главная, группа Шрифт выберем размер шрифта 48, тип шрифта менять не будем (тип шрифта меняется слева от размера)
б) Рамку в которой набран данный текст лучше уменьшить по размерам текста. Изменение размеров рамки происходит за счет перемещения ее границ. Для этого надо навести курсор на квадратики (маркеры), находящиеся на границе рамки и в момент, когда курсор примет форму обоюдоострой стрелки нажать левую кнопку мыши и перетащить границу. Если курсор навести на кружочки (маркеры), то менять можно сразу вертикальный и горизонтальный размеры рамки.
в) Объект с текстом сместите немного вправо и вниз. Для этого активируйте объект с текстом (появится рамочка вокруг объекта) и в момент, когда курсор примет вид крестика со стрелками на концах, не отпуская нажатой левой клавиши мыши, подвиньте его немного вправо и вниз.
г) Рисунок лучше подвинуть левее. Для этого активируйте рисунок и, не отпуская нажатой левой клавиши мыши, подвиньте его немного влево.
д) Выделите текст заголовка рисунка и сделайте его жирным (кнопка
 на вкладке Главная, группа Шрифт).
на вкладке Главная, группа Шрифт).е) Если нужно поменять цвет текста или буквы, откройте цветовую палитру с помощью кнопки
 , на Вкладке Главная, группа Шрифт и выберите нужный цвет.
, на Вкладке Главная, группа Шрифт и выберите нужный цвет.Второй слайд отформатирован.
7. Сохраните изменения в презентации с помощью кнопки Сохранить
 .
.П
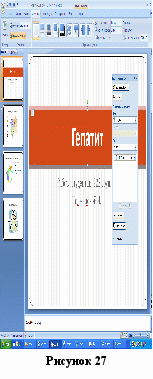 ри необходимости вернитесь на первый слайд и, если вы хотите отформатировать текст первого слайда, сделайте это. Не забывайте после изменений сохранять новый вариант.
ри необходимости вернитесь на первый слайд и, если вы хотите отформатировать текст первого слайда, сделайте это. Не забывайте после изменений сохранять новый вариант. Внимание! Если в процессе работы по созданию презентации у вас появились лишние пустые или не нужные слайды, то удалите их. Для этого на вкладке слайды выделите ненужный слайд и на вкладке Главная, в группе Слайды нажмите
 , или в группе Буфер обмена нажмите
, или в группе Буфер обмена нажмите  .
.8. Цветовое оформление слайдов. Вкладка Дизайн.
Если в целом работа по набору и размещению текста и рисунков завершена, можно приступить к цветовому оформлению презентации.
1. Нужно оценить, соответствует тема, выбранная для презентации в начале работы материалу в презентации, все ли слайды хорошо смотрятся в рамках данной темы.
Если надо поменять тему, то надо снова открыть вкладку Дизайн группа Темы.
2. Если не устраивает цветовая гамма темы, то
- можно попробовать подобрать другую цветовую гамму темы. Для этого: в группе Темы справа от эскизов тем щелкните по кнопке Цвета
 В открывшемся списке подыщите подходящую цветовую гамму.
В открывшемся списке подыщите подходящую цветовую гамму.
- - изменить цвет фона темы: для этого в группе фон щелкните по кнопке Стили фона
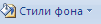 . Среди представленных фонов, если это вам нужно, выберите подходящий фон.
. Среди представленных фонов, если это вам нужно, выберите подходящий фон.
Если вас не устраивает цвет шрифтов после смены цветовой гаммы, внесите исправления (см. выше п.6.е).
Если вы внесли изменения, сохраните их.
3. Настройка эффектов анимации.
1. Настойка эффектов анимации проходит в два этапа:
1-ый этап – настройка эффектов в пределах одного слайда
2-ой этап - настройка эффектов появления и смены слайдов.
1. Настройка эффектов в пределах одного слайда.
Прежде чем приступить к настройке анимации в пределах слайда. Удалите все пустые рамки, в которых, например, должен находится текст или рисунок, но в силу каких-то причин эти рамки остались не заполнены, т.к. при воспроизведении анимации эти пустые объекты могут тоже участвовать в этих эффектах и тем самым «тормозить» демонстрацию.
Обычный текст постоянно присутствует на слайде. Текст, к которому применена анимация, может после отображения текущего слайда "возникать из ничего" или, например, вылетать из-за его края. Для анимации текста выполните следующие действия.
а) Откройте первый слайд
б) Активируйте объект для которого будете настраивать анимацию, (например Заголовок слайда -Гепатит).
в) На вкладке ленты Анимация (рис. 28) щелкните по кнопке Настройка анимации

П

осле этого откроется область задач Настройка анимации (рис.27), предоставляющая доступ к множеству анимационных эффектов.
Область задач «Настройка анимации»
На ней располагаются основные инструменты, предназначенные для выполнения операций по настройки анимационных эффектов, добавлению, изменению, удалению этих эффектов, настройки способов их появления, просмотру этих эффектов применительно к слайду. На данной панели (рис. 27) вы найдете 3 группы и область задач объектов, к которым применена анимация: Настройка анимации, Изменение (выбранного эффекта), Область задач для отображения объектов к которым применена анимация, Просмотр.
г) На панели задач Настройка анимации щелкните на кнопке Добавить эффект
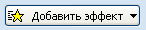 .
.Отобразится меню с перечнем эффектов (рис. 30).
д) Наведите указатель в меню на один из эффектов. Для Заголовка - Гепатит на эффект - Вход.
О
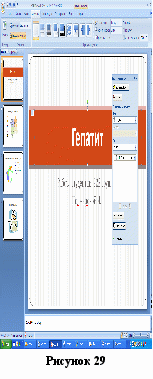
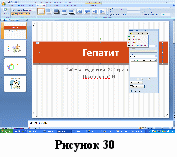

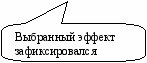 ткроется подменю с разновидностями выбранного эффекта (рис. 31). Можно выбрать эффект из перечисленных в меню, а можно открыть полный перечень эффектов.
ткроется подменю с разновидностями выбранного эффекта (рис. 31). Можно выбрать эффект из перечисленных в меню, а можно открыть полный перечень эффектов. е) Откроем полный перечень Эффектов входа. Для
этого выберем пункт меню Другие эффекты.
ж
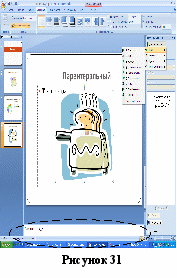 ) В окне Добавление эффекта входа (рис. 31) представлены группы различных эффектов, щелкая на них можно наблюдать выбранный эффект. Выберите эффект Выцветание из группы Простые и щелкните по кнопке ОК.
) В окне Добавление эффекта входа (рис. 31) представлены группы различных эффектов, щелкая на них можно наблюдать выбранный эффект. Выберите эффект Выцветание из группы Простые и щелкните по кнопке ОК.Для Заголовка первого слайда эффект выбран. Выбранный эффект для выбранного объекта зафиксировался (рис. 29) на панели задач Настройка анимации.
з
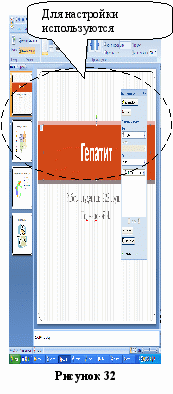 ) Щелкните по кнопке просмотр
) Щелкните по кнопке просмотр на панели задач Настройка анимации для того чтобы еще раз просмотреть эффект.
на панели задач Настройка анимации для того чтобы еще раз просмотреть эффект.| Внимание!!! Если вы хотите изменить эффект для объекта, то на панели задач Настройка анимации выберите данный объект из списка зафиксированных эффектов и воспользуйтесь кнопкой Изменить  , или удалите данный объект из списка зафиксированных эффектов (кнопка Удалить , или удалите данный объект из списка зафиксированных эффектов (кнопка Удалить ), а затем активируйте этот объект на слайде снова и выберите для него новый эффект. ), а затем активируйте этот объект на слайде снова и выберите для него новый эффект.Если вы выполните вышеуказанные действия, то создадите еще один или несколько эффектов для данного объекта. Тогда при просмотре сначала будет иметь место первая анимация для этого объекта, а затем последующие. |
В области задач Настройка анимации имеется несколько управляющих элементов (набор которых зависит от выбранного эффекта), позволяющих осуществлять соответствующую настройку (например, изменить скорость выполнения эффекта, управление появлением объекта и др.)
Для настройки используются:
- панель задач Настройка анимации (рис. 32)
- параметры эффектов (рис. 33, 34)
Настоим эффект Выцветание, выбранный для Заголовка.
1) На панели задач Настройка анимации выберите данный объект из списка зафиксированных эффектов. В разделе Изменение (рис. 32) выберите, как будет появляться данный объект. Пусть для Заголовка это будет:
Начало – с предыдущим, Скорость - средне.
Настроим параметры эффектов
2) Щелкните правой кнопкой мыши (вызов контекстного меню) на названии объекта в области задач Настройка анимации (у нас на Заголовок 1 Гепатит), в появившемся списке выберите пункт Параметры эффектов (рис. 33). В окне, одноименным с названием эффекта (рис. 34), в строке Анимация текста выберите По буквам. Нажмите ОК. Просмотрите еще раз настроенный эффект Выцветание для заголовка презентации, для этого щелкните по кнопке Просмотр
 .
.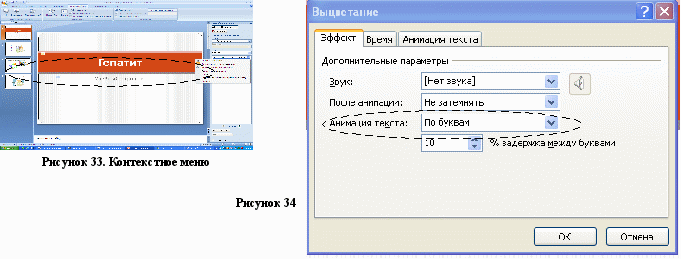
к) Аналогично проделайте выбор и настройку эффекта для второго объекта 1-го слайда,
находящегося под Заголовком.
- Выберите данный объект.
- Выберите для объекта под заголовком эффект Выделение >Изменение размера
- На панели задач Настройка анимации выберите Начало - после предыдущего, Размер - 150%,
- Скорость - средне.
- Щелкните по кнопке Просмотр
 .
.
Настройка эффектов первого слайда завершена. Сохраните изменения.
л) Настройка эффектов анимации второго слайда:
I. Для заголовка
Для заголовка выберите эффект Вход>Другие эффекты>Общие>Случайные полосы.
Начало - после предыдущего, Направление - по горизонтали, Скорость - очень быстро.
Щелкните правой кнопкой на названии объекта в области задач Настройка анимации, в появившемся
списке, выберите пункт Параметры эффектов
В строке Анимация текста выберите по буквам.
II. Для текста
1) Для текста выберите Вход >Другие эффекты >Средние>Выезжание. Начало - после предыдущего, скорость - средне.
2) Щелкните правой кнопкой на названии объекта в области задач Настройка анимации, в появившемся списке выберите пункт Параметры эффектов, на вкладке Эффект, в строке Анимация
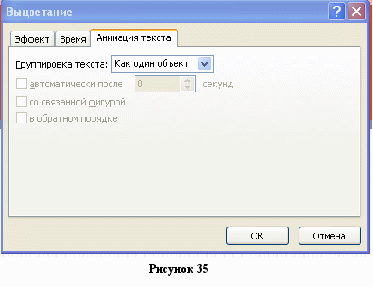
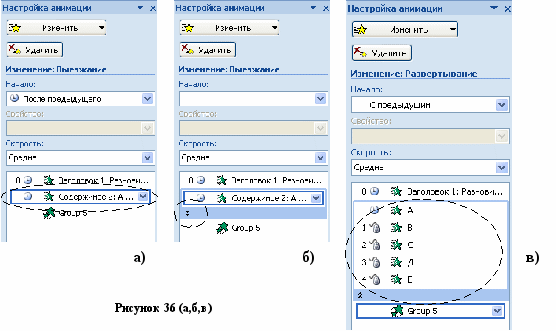
текста выберите все вместе.
3) Откройте вкладку Анимация текста (рис. 35). Здесь в строке Группировка текста можно настроить появление всего текста вместе (целым блоком) или по абзацам разного уровня.
4) Выберите сначала Как один объект и нажмите Ок. Запустите Просмотр на панели задач Настройка анимации. Обратите внимание, буквы появляются все одновременно.
5) Найдите настраиваемый объект в области задач Настройка анимации (рис. 36 а) посмотрите, он выглядит единым объектом.
6) Опять щелкните правой кнопкой на названии объекта в области задач Настройка анимации, в появившемся списке выберите пункт Параметры эффектов.
7) Откройте вкладку Анимация текста. Здесь в строке Группировка текста выберите - по абзацам 1-го уровня. Нажмите ОК.
8) Теперь под объектом в области задач Настройка анимации, появилась двойная стрелка (рис. 36 б)
9) Щелкните по этой стрелке, раскрылся список объекта по уровням (рис. 36 в). В строке Начало в группе Изменение панели Настройки анимации, можно выбрать условие, по которому будет появляться каждый из абзацев, входящих в данный объект (рис. 36 в) .
10) В нашем случае оставим Группировку текста - по абзацам 1-го уровня. Щелкните еще раз по двойной стрелочке
 и сверните список объектов-абзацев.
и сверните список объектов-абзацев.11) В строке Начало в группе Изменение панели Настройки анимации выберите условие После предыдущего.
12) Щелкните по кнопке Просмотр

III Для картинки
Для картинки выберите Вход>Другие эффекты>Простые>Развертывание
Начало – с предыдущим, Скорость – средне.
Щелкните по кнопке Просмотр

Настройка эффектов второго слайда завершена. Сохраните изменения.
2
 . Настройка эффектов появления и смены слайдов.
. Настройка эффектов появления и смены слайдов.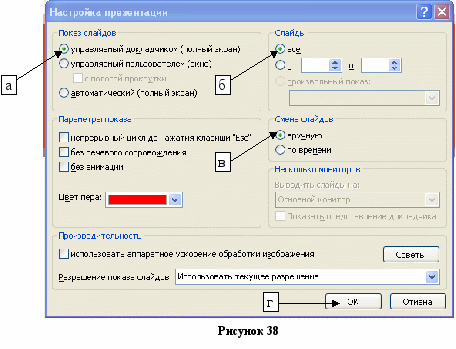
В группе Настройка на вкладке Показ Слайдов (рис. 37) выполните команду Настройка демонстрации. Откроется диалоговое окно Настройка Презентации (рис. 38).
В зависимости от назначения презентации можно подобрать способ демонстрации данной презентации.
Мы рассмотрим 2 способа:
- В полноэкранном режиме, управляемую докладчиком.
- В полноэкранном режиме, с автоматической сменой слайдов
1. Презентация, управляемая докладчиком.
а) в группе Показ слайдов (рис. 38) установите переключатель в положение управляемый докладчиком (полный экран).
б) в группе Слайды установите переключатель в положение все ( т.к. мы хотим демонстрировать все слайды, иначе переключите выключатель во вторую строку и укажите с какого по какой слайд вы будете демонстрировать).
в) в группе Смена слайдов установите переключатель в положение вручную.
г) щелкните по кнопке ОК
д) щелкните по кнопке Показ слайдов с начала
 , из вкладки Показ слайдов, группа Начать показ слайдов.
, из вкладки Показ слайдов, группа Начать показ слайдов. е) по окончании показа слайдов нажмите
По команде
ж) сохраните презентацию.
2. Презентация, с автоматической сменой слайдов.
а) в группе Показ слайдов (рис. 38) установите переключатель в положение автоматический (полный экран).
б) в группе Слайды установите переключатель в положение все ( т.к. мы хотим демонстрировать все слайды, иначе переключите выключатель во вторую строку и укажите с какого по какой слайд вы будете демонстрировать).
в) в группе Смена слайдов установите переключатель в положение по времени.
г) щелкните по кнопке ОК
д) на вкладке Показ слайдов в группе Настройка выполните команду Настройка времени.
С
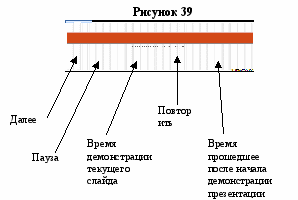 разу началась демонстрация слайдов на полном экране, и верхнем левом углу отображается панель инструментов Репетиция (рис. 39). При этом на панели в поле Время начинается счет времени демонстрации первого слайда.
разу началась демонстрация слайдов на полном экране, и верхнем левом углу отображается панель инструментов Репетиция (рис. 39). При этом на панели в поле Время начинается счет времени демонстрации первого слайда.е) после того как вся информация на слайде появится ( можно подождать еще немного), щелкните на кнопке Далее (рис. 39).
ж) произойдет переход ко второму слайду, аналогично поступите со вторым слайдом и т. д.,. или внесите время на панель вручную и по
Enter перейдите к следующему слайду.
з) после демонстрации последнего слайда нажмите
и) щелкните по кнопке Да
з) вы попали в новый режим – Режим сортировщика слайдов,
чтобы перейти в привычный для вас режим Обычный, щелкните
по кнопке
 , которая находится внизу справа на Строке состояния (рис. 40) , также см. далее Режимы отображения документов.
, которая находится внизу справа на Строке состояния (рис. 40) , также см. далее Режимы отображения документов.

к) щелкните по кнопке Показ слайдов с начала
 , из вкладки Показ слайдов, группа Начать показ слайдов.
, из вкладки Показ слайдов, группа Начать показ слайдов.л) если ничего больше перенастраивать не будете, сохраните презентацию.
ПЕРЕХОД ОТ СЛАЙДА К СЛАЙДУ И ПЕРЕМЕЩЕНИЕ СЛАЙДОВ
В
 процессе в процессе создания презентации из практической работы №1 рассказывалось каким образом можно переходить от слайда к слайду (пункт 2, рисунок 22). Кроме описанного способа переходить от слайда к слайду можно:
процессе в процессе создания презентации из практической работы №1 рассказывалось каким образом можно переходить от слайда к слайду (пункт 2, рисунок 22). Кроме описанного способа переходить от слайда к слайду можно:- С помощью кнопок Следующий слайд и Предыдущий слайд , внизу вертикальной полосы прокрутки (правая часть окна).
- Методом перетаскивания ползунка на вертикальной полосе прокрутки
Если надо поменять порядок следования слайдов в презентации, достаточно слева на вкладке Слайды навести курсор на слайд, который надо переместить и с зажатой левой клавишей мыши перетащить его на новое место – выше или ниже.
Практическая работа №2
Задание: Создать, оформить, настроить анимации и настроить для показа еще 2 слайда (рис. 40, 41) к созданной презентации.
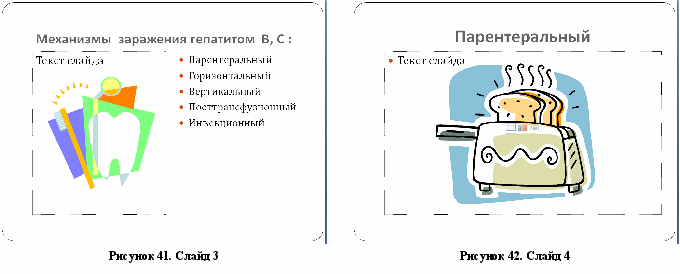
Внеаудиторная самостоятельная работа
Создать альбом с фотографиями видов Санкт-Петербурга. Сделать поясняющие подписи. Настроить в режиме Автоматического показа слайдов.
Фотографии брать из папки: d:/Prezentaciya/FotoSPb или с Interneta.
РЕЖИМЫ ОТОБРАЖЕНИЯ ДОКУМЕНТА
В приложении PowerPoint существует четыре основных режима просмотра: обычный, сортировщик слайдов, страница заметок и показ слайдов (вкладка Вид) (рис. 41)
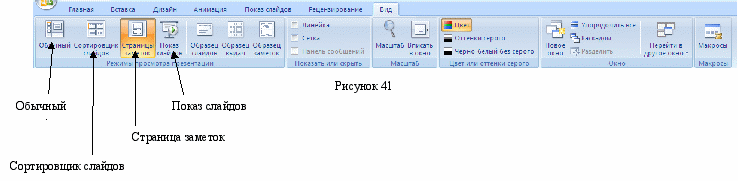
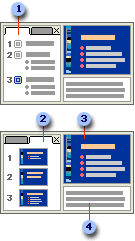 ОБЫЧНЫЙ РЕЖИМ
ОБЫЧНЫЙ РЕЖИМОбычный режим является основным режимом редактирования, который используется для записи и создания презентации. Он имеет четыре рабочие области.
 Вкладка «Структура» В этой области предпочтительно начинать запись содержания — фиксировать идеи, планировать их представление и перемещать слайды и текст. На вкладке «Структура» текст слайда отображается в виде структуры.
Вкладка «Структура» В этой области предпочтительно начинать запись содержания — фиксировать идеи, планировать их представление и перемещать слайды и текст. На вкладке «Структура» текст слайда отображается в виде структуры. Вкладка «Слайды» Перейдите на эту вкладку, чтобы во время редактирования видеть слайды презентации в виде эскизов. Эскизы упрощают перемещение по презентации и просмотр результатов изменений. Также можно добавить, удалить слайды и изменить их порядок.
Вкладка «Слайды» Перейдите на эту вкладку, чтобы во время редактирования видеть слайды презентации в виде эскизов. Эскизы упрощают перемещение по презентации и просмотр результатов изменений. Также можно добавить, удалить слайды и изменить их порядок. Область слайдов В правой верхней части окна приложения PowerPoint находится область слайдов, в которой отображается текущий слайд в крупном масштабе. В слайд, отображаемый в крупном масштабе, можно добавить текст и вставить изображения (Рисунок. Файл (такой как метафайл Windows), который может быть разгруппирован на отдельные редактируемые объекты, или файл, являющийся одним объектом (такой как точечный рисунок).), таблицы, рисунки SmartArt, диаграммы, графически объекты, надписи, видеофрагменты, звуки, гиперссылки и анимацию.
Область слайдов В правой верхней части окна приложения PowerPoint находится область слайдов, в которой отображается текущий слайд в крупном масштабе. В слайд, отображаемый в крупном масштабе, можно добавить текст и вставить изображения (Рисунок. Файл (такой как метафайл Windows), который может быть разгруппирован на отдельные редактируемые объекты, или файл, являющийся одним объектом (такой как точечный рисунок).), таблицы, рисунки SmartArt, диаграммы, графически объекты, надписи, видеофрагменты, звуки, гиперссылки и анимацию.- Область заметок В области заметок, под областью слайдов, можно ввести заметки к текущему слайду. Впоследствии можно напечатать заметки и обращаться к ним во время презентации. Также напечатанные заметки можно раздать зрителям, включить заметки в презентацию, рассылаемую по электронной почте или размещенную на веб-странице.
РЕЖИМ СОРТИРОВЩИКА СЛАЙДОВ
Р
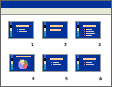
ежим сортировщика слайдов представляет слайды в виде эскизов.
РЕЖИМ СТРАНИЦЫ ЗАМЕТОК
З
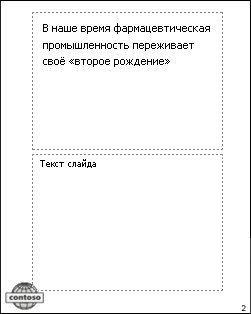
аметки к слайдам можно ввести в области заметок, расположенной прямо под областью слайдов в обычном режиме. Однако, если нужно просматривать и работать с заметками в полноэкранном формате, щелкните Страницы заметок в группе Режимы просмотра презентации на вкладке Режим.
ЛИТЕРАТУРА
Для подготовки к заключительному контролю и при выполнении внеаудиторной самостоятельной работы Вы можете воспользоваться любыми источниками, описывающими работу с текстовым процессором «Microsoft Word 2007». Например:
- Макарова Н.В. «Информатика и ИКТ 10-11 класс». СПб: Питер, 2010.
- Угринович Н.Д. «Информатика и информационные технологии». Учебник для 10-11 классов. М.: Бином. Лаборатория Знаний, 2009.
- Сергеев А.П. «Microsoft Office 2007 для «чайников»». Самоучитель. Издательство: Вильямс, 2007
ЗАКЛЮЧИТЕЛЬНЫЙ КОНТРОЛЬ ПО ТЕМЕ
Контроль по теме заключается в создании презентации на тему: «Моя будущая профессия».
Вы должны:
- продумать текстовое содержание слайдов презентации, выбрать иллюстративный материал из сети Internet или других источников;
- создать слайды презентации, разместив на них текст и иллюстрации;
- выбрать дизайн презентации;
- настроить анимационные эффекты;
- настроить демонстрацию презентации.
Презентация оценивается по 4 параметрам: 1. содержание, 2. расположение на слайде, 3. дизайн, 4. анимация. Каждый из параметров оценивается по 10 – балльной шкале.
Помощь преподавателя или неудачный выбор того или иного параметра снижают Ваши баллы.
ПЕРЕЧЕНЬ НЕОБХОДИМОГО ОСНАЩЕНИЯ
- Компьютер, поддерживающий MSWINDOWS XP и MSOFFICE 2007
- Операционная система WINDOWS XP
- Программа текстового процессора MS POWER POINT 2007
- Учебный модуль для студентов MS POWER POINT 2007
- Флэшка или CD-RW