Инструкция по самостоятельной настройке беспроводного роутера
| Вид материала | Инструкция |
СодержаниеВы делаете это на свой страх и риск! Имя параметра |
- Инструкция по подключению и настройке Уважаемый Абонент!, 1278.48kb.
- Инcтрукция по настройке беспроводного маршрутизатора Tenda W311R+ для Windows, 70kb.
- Инcтрукция по настройке беспроводного маршрутизатора Tenda W311R+ для Windows7, 70.62kb.
- Инструкция по установке и настройке локальной системы контроля и управления доступом, 97.7kb.
- Установите драйвер (управляющую программу) в соответствии с рекомендациями производителя, 55.24kb.
- Инструкция о настройке vpn-соединения в Windows xp выберите кнопку «Пуск», 27.77kb.
- Инструкция по установке и настройке ip-телефона на 2 линии sip с 2 портами Ethernet, 155.7kb.
- Инструкция по настройке локального подключения, 13.27kb.
- Инструкция по настройке голосового шлюза AudioCodes mp-202 (Версия: 4 build, 90.8kb.
- Переход на Январь 1 c прошивкой J5ls для работы с дад и подготовка автомобиля к индивидуальной, 155.74kb.
Инструкция по самостоятельной настройке
беспроводного роутера
D-Link DIR-300NRUB5.
ВНИМАНИЕ!!! ПРЕДУПРЕЖДАЕМ!!!
Данное описание настройки применимо только к указанному оборудованию с определенной прошивкой программного обеспечения.
Некорректная настройка роутера может привести к полной или частичной потере его работоспособности, что не подпадает под гарантийные обязательства поставщика и производителя оборудования.
Мы не несем никакой ответственности в случае, если при указанных манипуляциях по приведенной технологии роутер, программное обеспечение, либо иное окажется не работоспособным.
Вы делаете это на свой страх и риск!
Для быстрой и качественной настройки рекомендуем вызвать нашего специалиста.
Если Вы всё-таки хотите произвести настройку без помощи нашего специалиста, предлагаем воспользоваться подробной инструкцией.
Во время произведения настроек ни в коем случае не отключайте роутер от сети питания - это может привести к его поломке.
Термины.
Маршрутиза́тор, часто ро́утер (искажённое произношение англ. router) — сетевое устройство, пересылающее пакеты данных между различными сегментами сети и принимающее решения на основании информации о топологии сети и определённых правил, заданных администратором.
IP-адрес (айпи-адрес, сокращение от англ. Internet Protocol Address) — уникальный сетевой адрес узла в компьютерной сети, построенной по протоколу IP.
PPPoE — это туннелирующий протокол, который позволяет настраивать (или инкапсулировать) IP, или другие протоколы, которые настраиваются на PPP, через соединения Ethernet, но с программными возможностями PPP соединений, и поэтому используется для виртуальных «звонков» на соседнюю Ethernet-машину и устанавливает соединение точка-точка, которое используется для транспортировки IP-пакетов, работающее с возможностями PPP.
IPoE — это туннелирующий протокол, не поддерживающий передачи кадров РРР через Ethernet.
DHCP (англ. Dynamic Host Configuration Protocol — протокол динамической конфигурации узла) — это сетевой протокол, позволяющий компьютерам автоматически получать IP-адрес и другие параметры, необходимые для работы в сети TCP/IP. Данный протокол работает по модели «клиент-сервер».
DNS (англ. Domain Name System — система доменных имён) — компьютерная распределённая система для получения информации о доменах.
MASK (Network MASK) В терминологии сетей TCP/IP маской подсети или маской сети называется битовая маска, определяющая, какая часть IP-адреса узла сети относится к адресу сети, а какая — к адресу самого узла в этой сети.
MAC-адрес (от англ. Media Access Control — управление доступом к среде, также Hardware Address) — это уникальный идентификатор, присваиваемый каждой единице оборудования компьютерных сетей.
Стек протоколов TCP/IP (англ. Transmission Control Protocol/Internet Protocol — протокол управления передачей) — набор сетевых протоколов разных уровней модели сетевого взаимодействия DOD, используемых в сетях. Протоколы работают друг с другом в стеке (англ. stack, стопка) — это означает, что протокол, располагающийся на уровне выше, работает «поверх» нижнего, используя механизмы инкапсуляции. Например, протокол TCP работает поверх протокола IP.
Wi-Fi (англ. Wireless Fidelity — «беспроводная точность») — торговая марка Wi-Fi Alliance для беспроводных сетей на базе стандарта IEEE 802.11.
WAN, Глобальная компьютерная сеть, ГКС (англ. Wide Area Network, WAN) — компьютерная сеть, охватывающая большие территории и включающая в себя большое число компьютеров.
Maximum Transmission Unit (MTU) используется для определения максимального размера блока (в байтах), который может быть передан на канальном уровне сетевой модели OSI.
Беспроводной режим IEEE 802.11 устройства 802.11n могут работать в трёх режимах:
- наследуемом (Legacy), в котором обеспечивается поддержка устройств 802.11b/g и 802.11a;
- смешанном (Mixed), в котором поддерживаются устройства 802.11b/g, 802.11a и 802.11n;
- «чистом» режиме — 802.11n (именно в этом режиме и можно воспользоваться преимуществами повышенной скорости и увеличенной дальностью передачи данных, обеспечиваемыми стандартом 802.11n).
- Перед началом настройки роутера обратитесь к поставщику услуг доступа сети Интернет. Необходимо получить у провайдера данные о параметрах подключения к вашей сети, заполнив следующую таблицу. Эта информация понадобится Вам в дальнейшем в процессе настройки:
Таблица1
-
Имя параметра
значение
Тип соединения
PPPoE, IPoE, другое
IP-адрес
__.__.__.__
DHCP
(да/нет)
DNS
__.__.__.__
MASK
__.__.__.__
MAC-адрес
Привязка к МАС-адресу
(да/нет)
2. Подключите роутер к компьютеру в соответствии с инструкцией по установке
(см. буклет, который есть в комплекте поставки роутера).
3
 . Запустите браузер(Internet Explorer) на своём компьютере. В адресной строке наберите адрес:
. Запустите браузер(Internet Explorer) на своём компьютере. В адресной строке наберите адрес: 192.168.0.1


нажмите клавишу «Enter»
4. В открывшемся окне необходимо ввести имя пользователя и пароль
(логин и пароль по умолчанию admin).
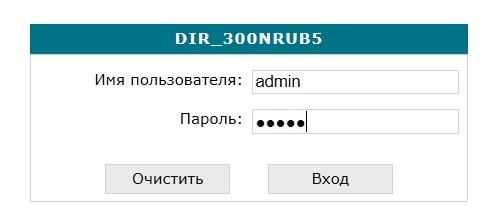
5
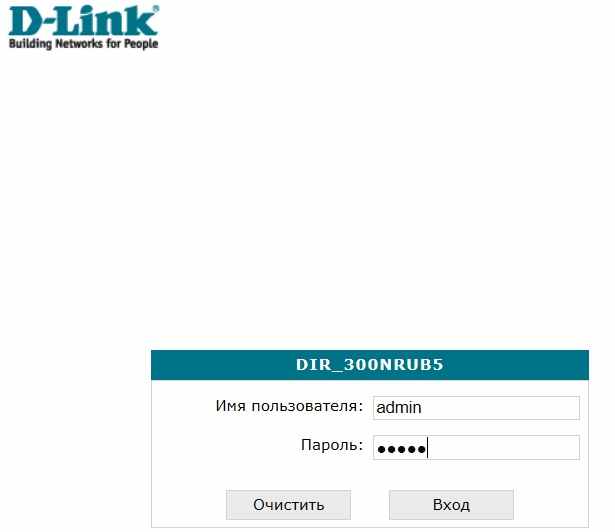 . Для перехода к установкам сети нажмите «Сеть». В открывшемся меню выберите «WAN».
. Для перехода к установкам сети нажмите «Сеть». В открывшемся меню выберите «WAN».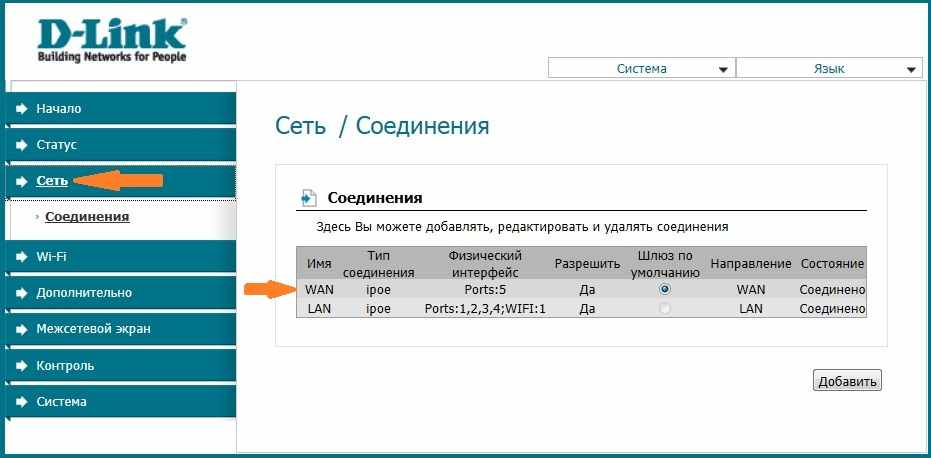
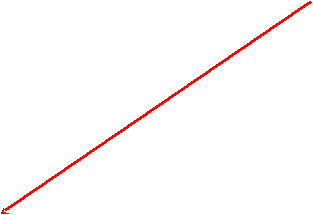
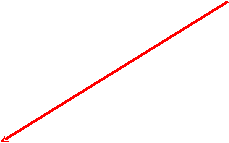
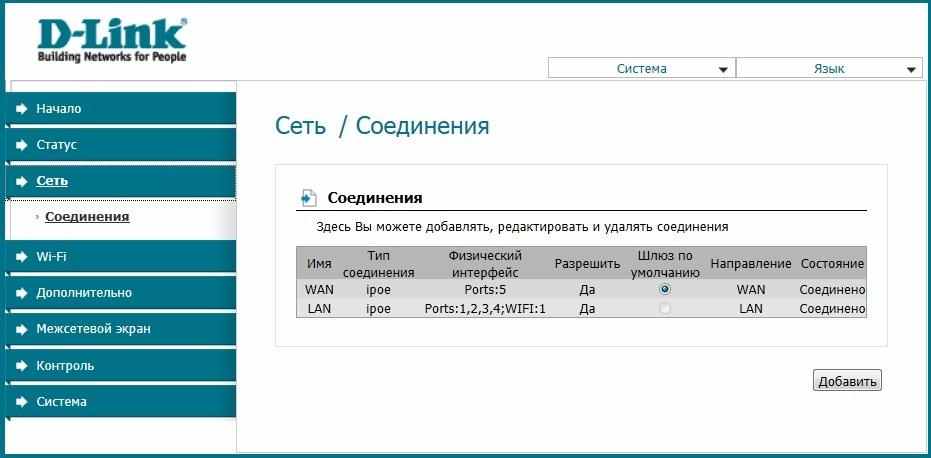

6. Откроется страница настроек сети и Интернет.
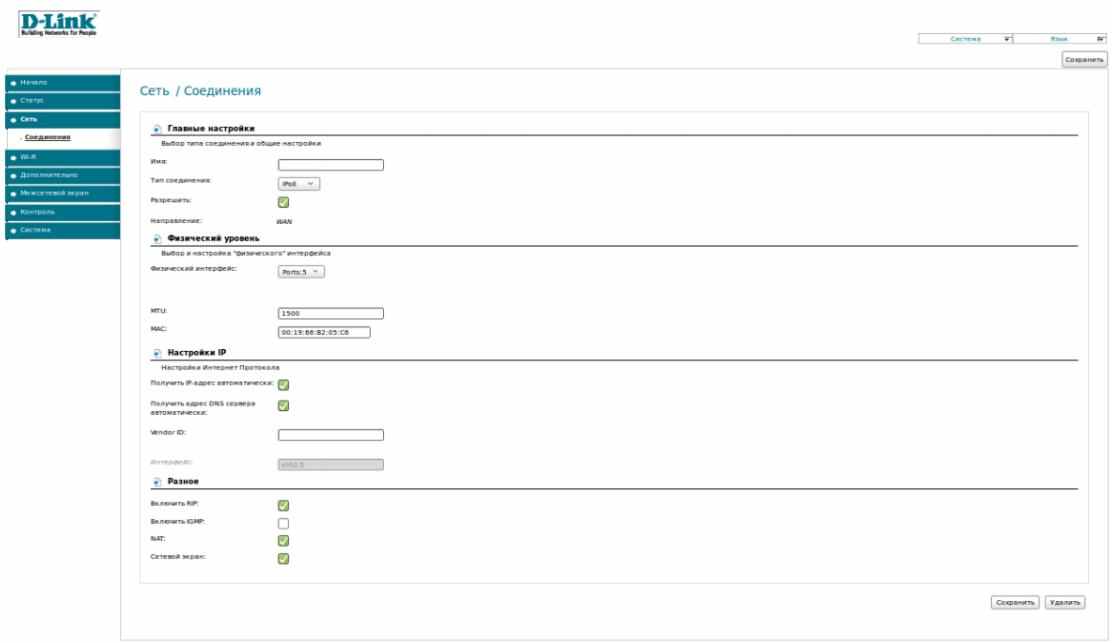
7. В первом пункте настроек «Главные настройки» необходимо выбрать тип соединения:
PPPoE или IРoE (см. Табл.1)
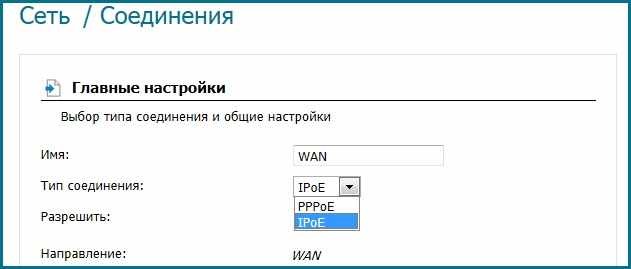
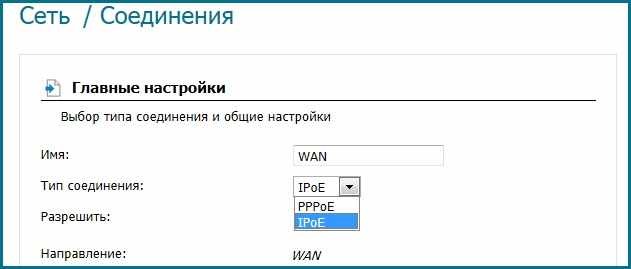
8
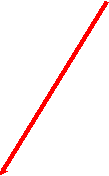 . Для того чтобы соединение было активно поставьте галочку «Разрешить»
. Для того чтобы соединение было активно поставьте галочку «Разрешить»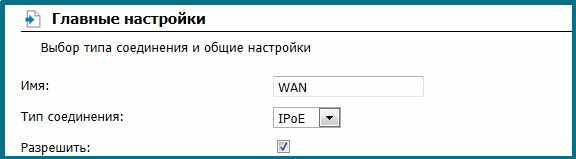
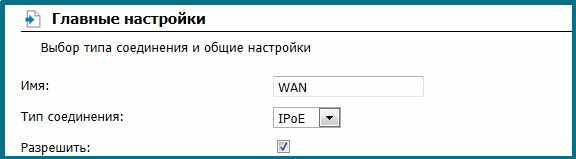
9. В пункте «Физический интерфейс» выбрать Ports:5
(Порт, через который подключен кабель Интернет-провайдера).
MTU: 1500 (стоит по умолчанию, не менять)
Если Ваше сетевое подключение имеет привязку к МАС-адресу (см. Табл.1) , то в поле МАС необходимо указать значение МАС-адреса вашего компьютера. Если привязки нет, менять значение не требуется.
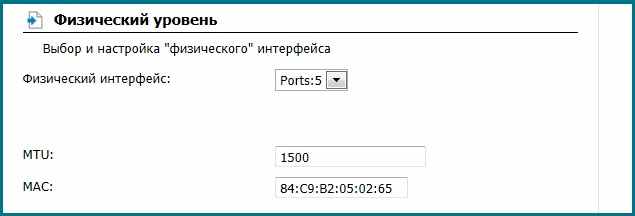
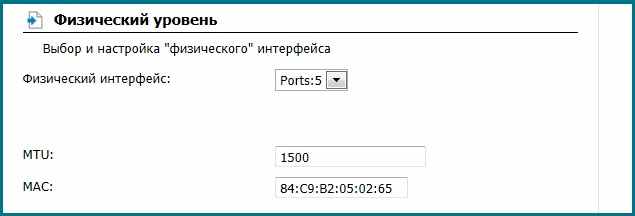
10. В разделе «Настройки IP» укажите Ваш IP-адрес, DNS (IP-адрес шлюза) и сетевую маску (См Табл.1)
Если DHCP разрешён (см. Табл.1), то поставьте галочку.
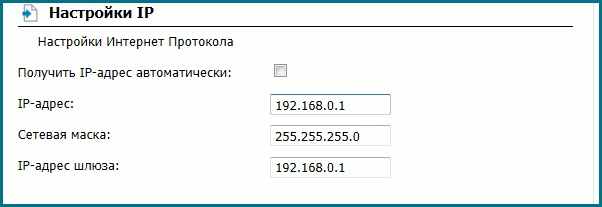

1
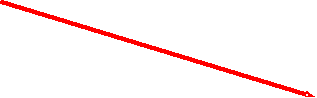 1. Сохраните настройки, нажав на кнопку «сохранить»
1. Сохраните настройки, нажав на кнопку «сохранить» 
Роутер должен автоматически перезагрузиться (30-60 сек.). Если настройка произошла успешно, то ресурсы сети Интернет и домашней локальной сети будут доступны. Это можно проверить, открыв любую страницу сети Интернет в браузере.
12. Переходим к настройкам беспроводного соединения.
Снова зайдите в интерфейс роутера по адресу 192.168.0.1, введите логин/пароль и откройте настройки беспроводного соединения (См П.3).
Необходимо перейти в раздел «Wi-Fi».
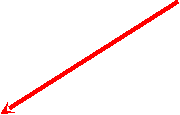
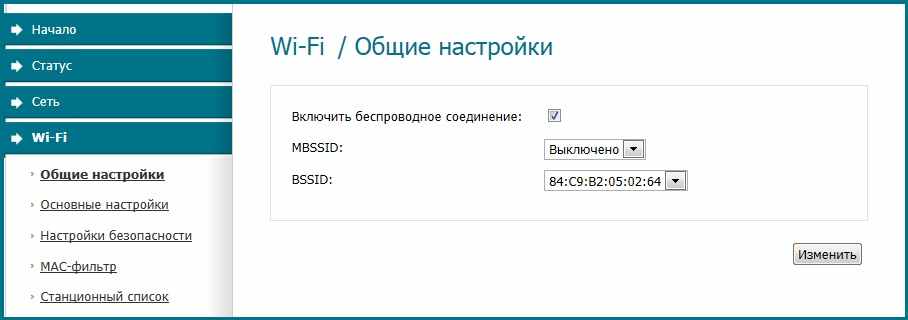
1
 3. Во вкладке «Общие настройки» поставить галочку «Включить беспроводное соединение».
3. Во вкладке «Общие настройки» поставить галочку «Включить беспроводное соединение».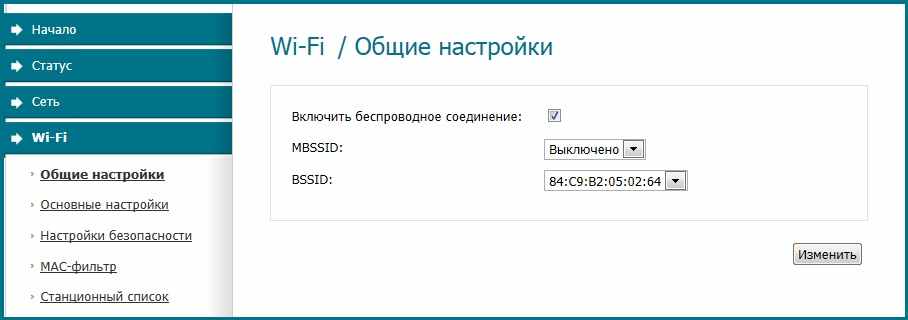

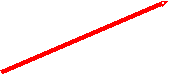
После каждого изменения, необходимо нажимать на кнопку «Изменить» внизу страницы.
1
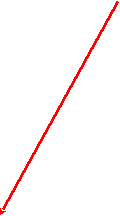 4. Затем перейти во вкладку «Основные настройки».
4. Затем перейти во вкладку «Основные настройки». В открывшемся меню придумать и задать SSID (имя сети – например: «новая Wi-Fi сеть»)


1

 5. Выбираем беспроводной режим, совместимый с Вашими устройствами (ноутбук, кпк и т.д.).
5. Выбираем беспроводной режим, совместимый с Вашими устройствами (ноутбук, кпк и т.д.). Dir-300NRU B5 имеет три беспроводных режима (802.11B, 802.11G, 802.11N и может использовать комбинированные варианты, например 802.11B/N/G). Для подключения только одного устройства, уточните его беспроводной режим в инструкции пользователя этого устройства или на сайте производителя устройства.
Если Вам необходимо подключить несколько устройств с разными режимами, то выберите вариант 802.11B/N/G, т.к. он является универсальным.
Т
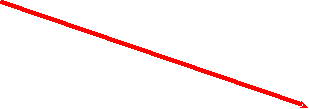 ак же необходимо указать максимальное число устройств, которые Вы хотите подключать к сети (если оставить 0, то к сети будет невозможно подключится). Рекомендуемое значение не более 16.
ак же необходимо указать максимальное число устройств, которые Вы хотите подключать к сети (если оставить 0, то к сети будет невозможно подключится). Рекомендуемое значение не более 16.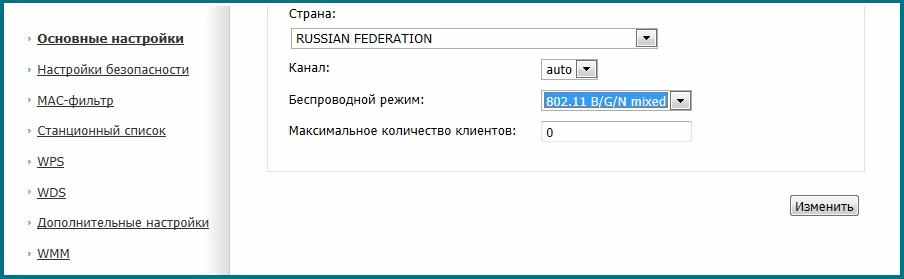


16. Беспроводную сеть нужно защитить паролем чтобы закрыть возможность несанкционированного подключения. Для этого кликаем по соответствующему пункту в меню.
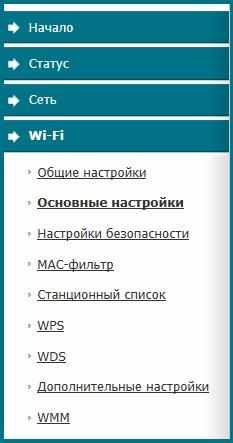
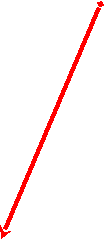
17. В открывшемся меню «Wi-Fi / Настройки безопасности» нужно выбрать способ защиты сети
(

 сетевая аутентификация).
сетевая аутентификация). Рекомендуем выбрать тип «WPA2-PSK» - это самый простой и надёжный способ защиты.
П
 ри выборе этого режима следует придумать и указать ключ шифрования (пароль).
ри выборе этого режима следует придумать и указать ключ шифрования (пароль).Э
 тот же пароль необходимо будет указывать при подключении к беспроводной сети
тот же пароль необходимо будет указывать при подключении к беспроводной сетидругих устройств (ноутбук, планшетный ПК и т.д.)
1
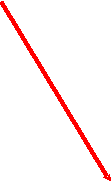 8. Снять галочку «WPA2 Предварительная аутентификация»
8. Снять галочку «WPA2 Предварительная аутентификация» 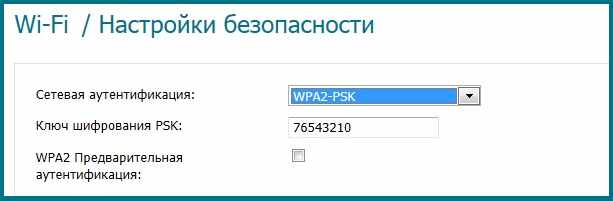
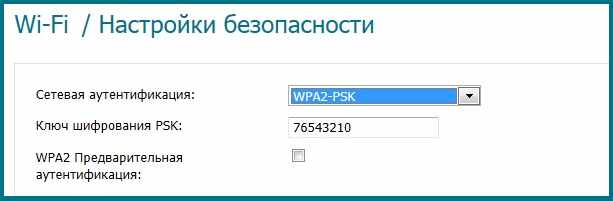
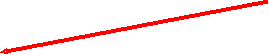

1
 8. По завершению настроек необходимо нажать кнопку «Изменить» внизу страницы.
8. По завершению настроек необходимо нажать кнопку «Изменить» внизу страницы.1

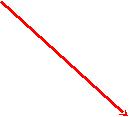 9. Затем следует перезагрузить роутер, нажав на кнопку «Сохранить». Окно настроек побледнеет, а
9. Затем следует перезагрузить роутер, нажав на кнопку «Сохранить». Окно настроек побледнеет, а на экране появится индикатор перезагрузки.

20. После перезагрузки роутера (30-60 сек.) настройка закончена.
Если нигде не ошиблись, то теперь Вы можете пользоваться домашней локальной и беспроводной сетями, а так же выходить в Интернет через любые устройств с Ethernet - портом (компьютеры, ноутбуки) или Wi-Fi - адаптером (ноутбуки, планшетные компьютеры, кпк, смартсфоны и т. д.)
Если Вам всё же не удалось подключить и настроить роутер самостоятельно, просто позвоните нам. Специалист приедет удобное для Вас время и произведёт необходимые настройки.
Тел (495) 971-30-03 или 972-19-91
