 Все методички по написанию и оформлению магистерской диссертации
Pages: | 1 | ... | 3 | 4 | 5 | 6 | 7 | ... | 8 |
Все методички по написанию и оформлению магистерской диссертации
Pages: | 1 | ... | 3 | 4 | 5 | 6 | 7 | ... | 8 |
Рекомендовано
Учебно-методическим объединением по специальностям
педагогического образования в качестве учебного пособия ... -- [ Страница 5 ] --
Переключение с кириллицы (русскогоалфавита) на латиницу (английский алфавит) и обратно осуществляется с помощьюкомбинаций клавиш.Все зависит от того, какая комбинация установлена в вашем Windows: левыйCtrl, две клавишиShift одновременно, левый Shift +Altи т. д. Чтобы убедиться, какая комбинация у вас, необходимопоэкспериментировать, нажимая сочетание этих клавиш. Более простойвариант — этовоспользоваться мышкой и щелкнуть по значку Ruили Еп, который находится на экране внизу — справа.
При наборе текста часто приходитсяиспользовать определенные символы, которых на клавиатуре нет, например знак,означающий градусили параграф и т. п. В таких случаях соответствующие символы вводятся черезменю Вставка ► Символы.
123
Выбрав нужный символ, надо щелкнуть понему мышкой, затемщелкнуть по кнопке этого же окна Вставитьи по кнопке Закрыть,которая появляется вместо кнопки Отмена после нажатия на кнопку Вставить. Интересующий вас символбудет вставлен нато место, где находился в это время курсор и вы определяли место вставки.
При подготовке научных работ нередкоприходится приводить определенные перечисления, которые могут быть нумерованными или маркированными. В первом случаеперед каждым пунктом ставится цифра, при дальнейшем перечислении они возрастают, а примаркированном варианте ставятся тире, точки (пульки)и т. п. В Word эти операции автоматизированы. Так,например, чтобы нумеровать абзацы, надо в первом из них поставить цифру(арабскую, римскую,заглавную или строчную латинскую букву) и за ней точку (можно дефис илизакрывающуюся скобку). После пробела набрать текст абзаца и нажать Enter. В новом абзаце следующая цифра или буква появится автоматически. Если вы захотитевставить между двумя нумерованными абзацами еще один, все они перенумеруютсясами. Для выхода из этого режима дважды нажмите на клавишу Enter и дальше набирайте безномеров.
Конечно, можно воспользоватьсяспециальными кнопкамина панели инструментов Форматирование. Если в начале абзаца щелкнуть по кнопке с цифрами, то появятся  нумерованные списки. При щелчке покнопке с изображениемпулек появятся маркированные списки.
нумерованные списки. При щелчке покнопке с изображениемпулек появятся маркированные списки.
Следует отметить, что с помощью менюФормат > Список выможете самостоятельно задать различные вариантынумерации и элементов перечисления, а также изменять их и удалять.
Если вы ошиблись при наборе, то есть ввелине тот символ или группу символов, можно их затереть, используя клавишиBackspace — влево от курсора илиDelete — вправо от курсора. Припропуске отдельных символов или слов необходимокурсор поставить нато место, куда следует добавить пропущенное, и набрать с помощью клавиатурынедостающее. Кроме того, если вы ошиблись, Word располагает специальнымисредствами отмены предыдущей операции. Для этого щелкните по кнопке сизображением дугообразной стрелки, направленной влево на панели инструментовСтандартная. С помощьюэтой  кнопки можноотменить не одну, а сколько угодно предыдущих команд. В случае если выошиблись и отменили что-то нужное, то можно утраченное вернуть с помощью подобной жекнопки, но сдугообразной стрелкой, направленной вправо. Эти же операции можно выполнитьчерез строку меню Правка ► Отменить или Вернуть.
кнопки можноотменить не одну, а сколько угодно предыдущих команд. В случае если выошиблись и отменили что-то нужное, то можно утраченное вернуть с помощью подобной жекнопки, но сдугообразной стрелкой, направленной вправо. Эти же операции можно выполнитьчерез строку меню Правка ► Отменить или Вернуть.
Проверка правописания. Набранный текст до форматирования обычно подвергают проверке правописания. Текстовыйпроцессор
124
Word существенно облегчает созданиеграмотных и литературно правильных документов. Проверка текста и исправлениеошибок в нем могут производиться автоматически или вручную. Дляавтоматическогоисправления ошибок необходимо предварительно войтив окно Сервис ► Параметры ► Правописание и в небольшом окошечке под словомОрфография поставитьгалочку перед строкой: автоматически проверятьорфографию.
В таком режиме еще при наборе текстаWord будет находить незнакомые слова и подчеркивать их красной волнистой чертой. Есливы поставили галочку в окошке напротив строкиавтоматически проверятьграмматику, то Word будет находить и грамматические ошибки(лишние и пропущенные запятые, отсутствие согласования слов), которые будетподчеркивать зеленой волнистой чертой. Правда,следует отметить, что проверка грамматики пока дает слишком много ложных срабатываний.Увидев свою ошибку, вы можете щелкнуть по указанномуслову правой клавишей мыши — и появится дополнительное меню, с помощью которого вы можетеисправлять орфографические и грамматические ошибки. В случае если при наборевсе это отвлекает, вы просто щелчком по левой клавише мыши уберите галочки вокошках.
Провести проверку правописания послесоздания документа позволяет командная кнопка Правописание в панели инструментов Стандартная. Получив такую команду,програм ма проверяет весь документ, останавливаясь приобнаружении ошибки ипозволяя ее исправить.
ма проверяет весь документ, останавливаясь приобнаружении ошибки ипозволяя ее исправить.
При редактировании документов, состоящихиз значительного числа страниц, Word предоставляет замечательную возможностьвозврата к месту последнего редактирования.Для этого необходимо использовать комбинациюклавиш Shift+E5. Информация о месте последнего редактирования сохраняется в самомфайле. Загрузив его влюбое время, вы по нажатию клавиш Shift+E5попадете к тому месту, где прервали работу в прошлый раз.
Нередко в процессе создания научной работыпоявляется необходимость что-то убрать из текста, что-то переместить илископировать. Длявыполнения подобных операций, а также для последующего форматирования текстатакие фрагменты надо предварительно выделить. Выделять можно различными способами: спомощью мыши, клавиатуры и на основе сочетания этих инструментов. Выделенный текст будетбелый на черном фоне. Для снятия выделения необходимо щелкнуть мышкой или нажать налюбую клавишууправления курсором. Выделять мышью можно следующим образом:
=> Дважды щелкните по слову, и оновыделится;
=> Трижды щелкните по слову, ивыделится весь абзац;
=> Щелкнитеслева от текстового поля (там, где курсор мыши превращается в стрелку), ивыделится строка;
125
=> Дважды щелкните слева от текстовогополя, и выделится абзац;
=> Трижды щелкните слева от текстовогополя, и выделится весь текст;
=> Для произвольного выделенияотдельных символов, слов, фрагментов текста необходимо поставить курсор передвыделяемымифрагментами и, нажав левую клавишу мыши, протягивать мышь в сторону выделения,достигнув желаемого результата, отпустить клавишу.
Итак, вы можете выделять определенныефрагменты текста и нетекстовые объекты. Что же с ними можно делать? Во-первых,удалять, вырезать (удалять в буфер обмена), скопировать в буфер обмена. Одинили несколько раз вставить в другое место текста или в другой документ. Все этиоперации можно делать как с текстом, так и со вставленными объектами (рисунками, таблицами,формулами). Для этой цели можно использовать меню Правка, но лучше и удобнее выполнять этиоперации с помощью кнопок на панели инструментов Форматирование.
Если вам необходимо убрать фрагменттекста или объект и вставить его в другое место, то можно воспользоваться кнопкой сизображением ножниц (вырезать). При щелчке левой клавишей мыши по этой кнопкевьщеленный фрагмент переходит в буфер обмена. После этого вы находите новоеместо, куда хотите вставить данный фрагмент (точка вставки) — именно здесь должен быть курсор — и щелкаете по кнопке Вставить.Таким образом вы перемещаете фрагмент текста или объект на новое место.
Иногда бывает необходимость скопироватьфрагмент текста или объект на новое место, оставляяего при этом и на старом месте. Для выполнения этой операции необходимо,предварительно выделив фрагмент текста или объект, щелкнуть по кнопкеКопировать на панели инструментовФорматирование, рядом скнопкой Вырезать. При этом фрагмент текстаперейдет в буфер обмена, одновременно оставаясь на прежнем месте. Для того чтобывставить на новое место копируемый фрагмент, достаточно щелкнуть по кнопке Вставить.
Выполняя эти операции, необходимо помнить,что информация вбуфере обмена хранится до тех пор, пока вы не поместите туда новую. Как тольковы вырежете или скопируете новый фрагмент, предыдущий оттуда исчезнет.Для удаления выделенногофрагмента используется клавиша Delete.
Еще одну полезную функцию предоставляетWord при замене регистра букв. Например, если вьщеленный фрагмент состоял из одних толькострочных букв, а вы хотели бы, чтобы каждое слово начиналось с заглавной буквы(при наборе фамилий, названий городов и т. п.), достаточно нажать комбинациюклавиш Shift+F3. При второмнажатии все буквы во фрагменте заменяются на заг-
авные (набор названий глав). При третьем— снова становятсястрочными. Когда же текст не выделен, заменарегистра по Shift+F3происходит только в том слове, где стоиткурсор.
В процессе подготовки научно-методическихработ часто приходится использовать сноски. В каждом случае сноску можновставить,используя меню Вставка ► Сноска. В появившемсядиалоговом окнеможно задать место текста сноски (на данной странице или в конце документа),автоматический ввод номеров сносок или ввод вручную. С помощью кнопкиПараметры можно задатьформат числа и способ нумерации (постраничная или сквозная). Закончив этиоперации, щелкните по кнопке ОК — иокажетесь в специальном окне сносок (если работали в обычном режиме отображения) или прямо в заданномместе внизу страницы (если работали в режиме разметки). Цифра или звездочка в текствставится сама, иможно вводить текст сноски. Попасть с метки-циферки или звездочки в окно еесноски и вернуться обратно к ней можно через менюВид ► Сноски. Но проще этого достичь, дважды щелкнувпо метке. Для удаления сноски надо выделить ее метку и удалить.
Форматирование текста. Под форматированиемтекста понимаютсявыбор и изменение гарнитуры шрифта, его размера и начертания, выравнивание текста,управление параметрами абзаца. Конечно, многие параметры можно задать до началаподготовки документа (размер шрифта, гарнитуру и т.п.). Однако в процессевыполнения работы и при окончательном варианте оформления появляетсянеобходимость дополнительного форматирования. Для форматирования используются операции, сосредоточенные в менюФормат. Но все же многиеоперации проще выполнять с помощью кнопок на панели инструментов Форматирование.
Начнем со шрифтового оформления. Если выпри наборе моглииспользовать любой шрифт, то при окончательном оформлении научно-методической работыпринято употреблять шрифт Times NewRoman. Для выбора шрифта применяется окошко Шрифт с кнопкой со стрелочкой сбоку▼. Это окошкосодержит список установленных в вашей системе шрифтов (гарнитур). Еслищелкнуть мышью пострелочке справа, то список раскроется, и вы сможете найти нужную гарнитуру и,щелкнув по ней, изменить шрифт в выделенном фрагменте. После этого необходимоопределить размершрифта. Поэтому в окошечке рядом с предыдущим с помощью стрелочки надо выбратьнеобходимый размер кегля. При оформлении научных и научно-методических работчаще всего используется размер шрифта 14.
С помощью трех следующих кнопок на панелиинструментов можно придать выделенному фрагменту одно из трехначертаний:
:=> Щелкнув по кнопке с буквойЖ, вы зададите полужирноеначертание;
126
127
=> Щелкнув по кнопке с буквойК — курсивное начертание; => При щелчке на кнопке с подчеркнутойбуквой Ч весьвыделенный фрагментбудет подчеркнут.
Для отмены любого из начертаний достаточноотжать соответствующую кнопку, то есть повторно щелкнуть по ней.Дополнительныевозможности шрифтового оформления дает команда в меню Формат ► Шрифт.
Набранный текст можно выравнивать одним изчетырех способов,используя кнопки на панели форматирования.
После щелчка по этой кнопке все строкивыделенного фрагмента будут выравнены по левому краю страницы.
Применив данную кнопку, вы сможетевыровнять строки поцентру страницы. Это особенно важно при форматировании названий глав иподзаголовков.
С помощью этой кнопки текст выравниваетсяпо правому краю страницы.
А использование последней кнопки позволяетвыравни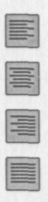 вать текст одновременно с обеих сторон. Но при такомрасположении текстамежду словами появляются большие промежутки. Поэтому желательноиспользовать Переносы. Для этой цели в меню Сервис ► Язык ► Расстановка переносов достаточноразрешитьавтоматический перенос. Дополнительные возможности дает команда из меню Формат ► Абзац.
вать текст одновременно с обеих сторон. Но при такомрасположении текстамежду словами появляются большие промежутки. Поэтому желательноиспользовать Переносы. Для этой цели в меню Сервис ► Язык ► Расстановка переносов достаточноразрешитьавтоматический перенос. Дополнительные возможности дает команда из меню Формат ► Абзац.
Ввод формул в документ. При подготовке учебно-методической инаучной работы часто приходится вводить в текстовый документ математические выражения иформулы. Одним из таких специализированных приложений является MathCad. Однако его функции намного шире задач, которыеприходится решать специалистам в области физической культуры и спорта при проведении научныхисследований педагогического направления, поэтому для ввода формул достаточноиспользовать встроенный редактор формул в процессоре Word, который называется Microsoft Equation 3.0. Он позволяет создавать формульныеобъекты и вставлять их в текстовый документ. При необходимости вставленный объект можноредактировать непосредственно в поле документа.
Для запуска редактора формул служиткоманда Вставка ► Объ-ект. В открывшемся диалоговом окне Вставка объекта следуетвыбрать пунктMicrosoft Equation 3.0.
Выбрав указанный выше пункт, щелкните покнопке ОК этого окна. Откроется панель управленияФормула. При этомстрока меню текстового процессора замещается строкойменю редактора формул. Панель инструментов редактора формул содержит два рядакнопок.
Кнопки нижнего ряда создают своеобразныешаблоны, содержащиеполя для ввода символов. Так, например, для ввода квадратного корня какого-либо числаследует выбрать соответствую-
128
щий шаблон, имеющий знак квадратногокорня. Заполнение этих полей может производиться с помощью как клавиатуры, таки элементов управления верхней строки. Переходы между полями выполняются спомощью клавиши управления курсором.
Ввод и редактирование формул завершаетсянажатием клавиши Esc илизакрытием панели редактора формул. Можно также щелкнуть левой клавишей мыши в поледокумента вне области ввода формулы. Введенная формула автоматическивставляется в текст в качестве объекта. Далее ее можно переместить в любое иноеместо документа через буфер обмена, предварительно выделив, или разместить на странице в нужномместе, захватив объект, нажимая на левую клавишу мыши и отпуская ее в нужномместе. Взявшись за квадратики выделения, можно уменьшать или увеличиватьобъект. При наборе формул с учетом последующегоредактирования следует вводить всю формулу только вредакторе формул, кроме того, не рекомендуется использоватьсимволы русского алфавита.
Создание таблиц. Достаточно часто информацию в научных работах приходится представлять ввиде таблиц. В отличие от Excel, когда требуется использовать данные таблицыдля расчетов, в процессоре Word также есть возможность создания таблиц,предназначенных недля вычислений, а для представления информации в удобном виде. Для этой целиможно применять три способа:
1. Небольшие таблицы создают спомощью кнопки на панели
инструментов Стандартная. После щелчка по этойкнопке от
крывается вспомогательный элемент. Подводяуказатель
мыши кпервой ячейке слева в верхнем ряду этогоэлемента
 дляопределения количества строк и столбцов своей таблицы, нажмите налевую клавишу мыши и,не отпуская ее, передвигайте мышь по диагонали вниз, при этом ячейки таблицыпостепенно будут окрашиваться в темный цвет, указывая внизу размертаблицы. Достигнувсоответствующего размера, отпустите клавишу мыши — и в ваш документ
дляопределения количества строк и столбцов своей таблицы, нажмите налевую клавишу мыши и,не отпуская ее, передвигайте мышь по диагонали вниз, при этом ячейки таблицыпостепенно будут окрашиваться в темный цвет, указывая внизу размертаблицы. Достигнувсоответствующего размера, отпустите клавишу мыши — и в ваш документ 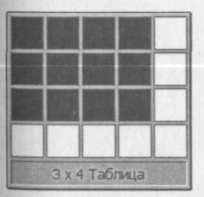 будет вставлена пустая таблица с необходимым количеством строк истолбцов.
будет вставлена пустая таблица с необходимым количеством строк истолбцов.
2. Пустую таблицу с произвольнымчислом строк и столбцов
создают с помощьюкоманды из строки меню Таблица ► Добавить
таблицу. Число строк и столбцов задают с помощью счетчиков
диалогового окна Вставка таблицы.
3. Таблицу произвольной формы лучшенарисовать или удалить
вручную. На панелиинструментов Стандартная щелкните по кноп
ке Таблицы и границы. Появляетсядополнительная панель уп
равления с изображениями инструментов. Щелкнув по кноп кеэтой панели Нарисовать таблицу (с изображением ка
кеэтой панели Нарисовать таблицу (с изображением ка
рандаша), вначале нарисуйтекаркас таблицы, а затем разбейте
129
его на отдельные ячейки. При этом ячейкимогут быть самых различных размеров. Если вы ошиблись, с помощью инструментаЛастик можете стеретьотдельные линии таблицы или таблицу в целом.
Ввод и редактирование текста в ячейкахтаблицы абсолютно ничем не отличаются от ввода обычного текста. Для этогокурсор необходимо предварительно поставить всоответствующую ячейку. В процессе работы или сразуперед вводом информации в ячейки вы можете поменять ширину колонки и высотустроки. Осуществляется это следующим образом. Подведите курсор к вертикальнойлинии, ограничивающей столбец, и когда курсор преобразуется в символ сострелками, направленными в противоположные стороны, нажмите на левую клавишумыши и двигайте вертикальную линию вправо или влево. Достигнув нужной шириныстолбца, отпуститемышь. Таким же образом можно менять высоту строк. Однако в этом случае курсор надо подводить к горизонтальной линиии ждать, когда он превратится в фигуру со стрелками, направленными вверх и вниз. Послечего, нажав на левую клавишу мыши, двигайте линию вверх или вниз. Следуетотметить, что высота строки автоматически увеличивается, если набираемаяинформация не размещается в ней.
Набранный текст можно отформатировать ивыравнивать в отдельных ячейках, строках или столбцах теми же кнопками,которыми пользуютсяпри наборе и форматировании обычного текстового материала. Но в данномслучае необходимо предварительно выделить отдельные элементы таблицы или таблицы в целом. Так,например, выделить ячейку можно, щелкнув по ее левой части, рядом с линией сетки, гдекурсор превращается в стрелку. Для выделения строкищелкните левее нее. Если, не отпуская клавиши мыши, двигать ее в любуюсторону, можно выделить несколько соседних ячеек, строкили столбцов для их совместного оформления. Выделить всю таблицуможно, дважды щелкнув левее таблицы с нажатой клавишиAlt. Для выделения иоформления можно также употребить меню Таблицы.
Строки или столбцы таблицы могут содержатьразное число ячеек. Для этого сначала создают таблицу с равным числом ячеекв строках и столбцах, а потом объединяют илиразделяют отдельные ячейки. Выделив необходимыеячейки в строке меню, примените следующие команды:Таблица ► Объединить ячейки или Таблица ► Разбить ячейки.
Если щелкнуть по ячейке правой клавишеймыши и выбрать в контекстном меню пункт Направлениетекста, то строки текста в ячейке таблицы можнорасположить вертикально. Для форматирования всей таблицы так же, как ив Excel, можно воспользоваться функцией Автоформат по команде из строки меню Таблица► Автоформат.
Создание и ввод в документ графическихобъектов. В научных и методических работах значительное место занимают графическиематериалы. В данном случае под графическими материалами понимаются рисунки и изображения,или, как их еще принято называть, векторные и растровые изображения.
Рисунки (векторные изображения) состоят из линий различной формы (прямые, кривые) игеометрических фигур. Простейшие средства для их создания имеются в самом процессоре Word. Длясоздания более сложных рисунков используются специальные программы, наиболеепопулярными из которых являются Adobe Illustrator и CorelDraw. Векторные изображения, как правило, хранятся в файлах типов Windows Metafiles (wmf), Computer Graphics Metafiles (cgm), Corel Draw (cdr) иEncapsulatedPostscript(eps). Изменения размеров векторного изображения не приводят кухудшению егокачества.
Изображения — это растровые объекты, онисостоят из точек (пикселей). Параметры каждой точки (координаты,интенсивность, цвет)описываются в файле. В связи с этим растровые изображения требуют значительногообъема памяти. При изменении размера или масштаба растрового изображенияпроисходит изменениеразмера каждого пикселя; в результате искажается общая картина. Растровыеизображения обычно используются для фотографий и фоновых изображений. Основнымитипами файлов являются bitmap-файлы (bmp), GraphicaInterchange Format (gif) и Joint Photographic Experts Group (jpeg или jpg). Текстовый процессор Word не имеет средств для создания растровыхизображений. Онивставляются в документ как внешние объекты из файла, подготовленного другимисредствами (графическим редактором, с помощью сканера, цифровой камеры,графическогопланшета). Самыми распространенными программами для создания растровой графикиявляются AdobePhotoshop и CorelPhoto-paint [2].
Вы можете также загрузить любую графику,которая встретитсявам на Web-странице. Переместите указатель мыши на интересующее вас изображение ищелкните правой кнопкой мыши. На экране появится контекстное меню, один изпунктов которого— Сохранить изображение как... (илиСохранить рисунок как...). Если щелкнуть по этому пункту меню, откроется обычное диалоговоеокно Сохранить как; изображение загрузится на ваш жесткий диск. После этогоизображение можно вставить в свой Word-документ.
Часто возникает необходимость снятьграфические изображения с экрана компьютера. Выполнить эту операцию можно спомощью клавиши наклавиатуре PrintScreen.Изображение окажется вбуфере обмена, и вы можете его вставить в любое место доку-Мента. В случаенеобходимости специального редактирования в
130
131
графическом редакторе, напримерPaint, вы должны открытьэту программу: Пуск► Программы ► Стандартные ► Графический редактор Paint. После этого вставить избуфера обмена в графический редактор, используя команду из строки меню:Правка ► Вставить. Отредактировав изображение спомощью графического редактора, можно поступить следующим образом. Выбрав команду изстроки меню Правка ► Копировать, сохраните изображение ввиде файла для последующего использования или снова поместите в буфер обмена, используяодну из команд Правка ► Вырезать или Правка ► Копировать. В последнем случае, вернувшись всвой документ, вы сразу можете вставить изображение внужное место с помощью кнопки Вставить на панели инструментов Стандартнаяили через строку меню Правка ► Вставить. Через буфер обмена можно вставлятьизображения в документ Word и из других приложений и файлов, предварительновыделив их там, а затем применить командыВырезать ► Вставить или Копировать ► Вставить.
Microsoft считает стандартными рисункамилюбую графику, создаваемую с помощью указанных выше программ и способов.Поэтому для названия графических материалов в дальнейшем будем употреблять терминрисунок.
Для того чтобы вставить рисунок в документWord из файла, выполните следующую процедуру:
- Поместите точку вставки (курсор) в то место, где должно бытьвставлено изображение.
- Выберите через строку меню команду Вставка ► Рисунок ► Из файла.
- Откроется диалоговое окно Добавитьрисунок.
- Выберите нужный файл.
- В правойчасти диалогового окна выберите параметры, относящиеся кизображениям.
Редактирование вставленных графическихматериалов. При вставке рисунков в документ Word часто приходится менять ихместоположение иразмеры. Кроме того, рисунки можно обрезать, делать их ярче или контрастнее,решить вопрос, как будет взаимодействовать текст с рисунком при помощи функции Обтекание, и т. п. Вставляя рисунок, незабывайте прежде всего поместить точку вставки (курсор) приблизительнов то место документа, где должен в результате оказаться ваш рисунок. На данномэтапе по-зицирование является приблизительным, поскольку начальноеположение можетменяться в зависимости от того, сделаете ли вы свой рисунок плавающим поверхтекста или нет.
Когда установлена галочка Поверх текста, изображениенакладывается натекст абзаца, в котором вы разместили точку вставки. При этом, если вы поместитеуказатель мыши над изображением, он превратится в четырехнаправленную стрелку. Послеэто-
132
го можно нажать левую клавишу мыши иперетащить изображение в нужное место, затем отпустить клавишу.
Галочку Поверхтекста следует сбросить, когда вам нужно, чтобыизображение появилось непосредственно над или под определенным абзацем (или рядом сним). В этом случае вставляемое изображение появляется точно в том месте, гденаходится точка вставки (даже если она находится в серединестроки).
Если ваше изображение плавающее, болееточное его размещение можно осуществить по команде Формат ► Рисунок, а затем щелкнув по вкладкеПоложение.
Часто при вставке рисунка приходитсяподгонять его размеры. Для этого вначале необходимо выделить рисунок щелчкоммыши. После этого вокруг рисунка появляется рамочка с размещенными по углам исерединам размерными маркерами в виде небольших квадратов. При этом разныемаркеры служат для разных целей. Угловые маркеры позволяют изменять размеры изображения одновременно в двух направлениях, тоесть размеры рисунка изменяются пропорционально. Серединныемаркеры позволяют изменять размеры изображения либотолько по вертикали (с помощью верхнего или нижнего маркеров), или только погоризонтали (с помощью боковых маркеров). Для изменения размеров изображения,с учетом указанных вышеусловий, необходимо подвести курсор к одному из маркеров и, когда онпревратится в двунаправленную стрелку, нажать на левую клавишу мыши и, не отпуская ее,двигать в соответствующую сторону. Достигнувжелаемого результата, отпустите клавишу мыши.
Иногда после вставки рисунка появляетсянеобходимость удалитьотдельные его части. Для этой цели используется инструмент Обрезка. Воспользоваться этиминструментом можно, предварительно включив панель инструментов Настройка изображения покоманде из строки меню Вид ► Панели инструментов, а во вложенном меню выбрать пункт Настройкаизображения.
Для обрезки рисунка необходимо вначале еговыделить. Затем щелкнуть мышью на инструменте Обрезка на дополнительнойпа-^__ нелиинструментов Настройка изображения, чтобы его активизировать. После этого можно подвести курсор к одному изразмерных маркеров вокруг рамки с рисунком, курсор при этом превращается вформу инструмента Обрезка. Теперь для выполнения Обрезкиследует нажать на левую клавишу мыши. В зависимостиот того, на каком маркере находится курсор, он меняет форму либо на угольник, еслиугловой маркер, либо на знак с перпендикулярно расположенными линиями. Двигайте курсор до техпор, пока не достигнете желаемого результата, и отпустите клавишу. Если выошиблись, можно использовать кнопку Отменить на панели инструментов Стандартнаяили перетащить маркер назад.
133
С помощью дополнительной панелиинструментов Настройка изображения вы можете несколько изменить контрастность и яркость изображения, используясоответствующие кнопки.
Весьма важным элементом при подготовкерукописей в процессоре Word является функция Обтекание,посредством которой появляется возможность обтекания(размещения) текста вокруг рисунка. В диалоговое окно Обтекание можно попасть из окнаФормат рисунка через менюФормат > Рисунок илиописанными выше способами. В этом окне щелкните по вкладке Обтекание, и откроется новоеокно.
В процессоре Word предусмотрен широкийвыбор вариантов обтекания текстом. Для выполнения этой операции сначаланеобходимо выбратьтип обтекания, щелкнув поодному из вариантов в верхнем ряду (группаОбтекание), напримерВокруг рамки. Затемвы выбираете, где должен располагаться текстотносительно рисунка(группа Текст). В этом жеокне можно задать Расстояние рисунка от текста. После выбора соответствующих параметровщелкните по кнопкеОК.
Независимо от способа вставки рисунка втекст под рисунком можно вставить и его название. Для этого предварительновыделите изображение,щелкнув по нему левой клавишей мыши, затем выберите команду через строку меню:Вставка > Название, после чего откроется диалоговое окно Название.
В этом окне щелкните по кнопкеСоздать — и появится дополнительное окно Новое название дляввода названия рисунка. Набрав с клавиатуры названиерисунка, например Рис. 1. Диаграмма..., щелкните по кнопке ОКэтого окошечка — и вы окажетесь опять в первомокне. Но в отличие от первого варианта окна в строке Постоянная часть появится названиерисунка, которое вы только что набрали. После этого щелкните по кнопке ОКданного окна, и название появится в тексте под рисунком в рамочке. Пользуяськнопкой ▼ в окошечкеПостоянная часть, можнонабрать названия нетолько рисунков, но и таблиц и формул.
Рамочку с текстом названия можно такжевыделять, перемещатьи редактировать содержание. Чтобы убрать линии рамочки вокруг названия рисунка,необходимо выделить название вместе с рамочкой, затем открыть диалоговое окноФормат надписи, аналогичное окну Формат рисунка,с которым вы уже знакомы. Проще всего открыть это окно,выполнив двойной щелчок по названию, когда курсор примет вид четырехнаправленной стрелки, а такжепо команде через строку меню Формат > Надпись.Щелкните по вкладке Цвета и линии,если в окне будет открыта другая вкладка, но обычноименно эта вкладка и бывает открытой.
Здесь, во второй части окна Линии, выберите цвет: белый с помощью кнопки▼ и щелкните покнопке ОК. После этого подрисунком вокруг названия рамочка исчезнет.
134
Создание собственных рисунков с помощьюсредств Word.В Word есть возможность подготовитьрисунки (векторные) непосредственно в тексте документа. Для работы с векторными рисункамислужит панельинструментов Рисование.
Панель инструментов появляется на экранепосле щелчка по кнопке Рисование на панели инструментов Стандартнаяили по команде из строкименю Вид ► Панели инструментов ► Рисование. Основным средством для созданияпростейших ри сунков на этой панели является раскрывающийся списокАвтофигуры. Здесьпредставлены заготовки для создания линий, прямых и кривых, простейшихгеометрических фигур, фигурных стрелок и выносных линий, чертежных элементовдля блок-схем и т.п.
сунков на этой панели является раскрывающийся списокАвтофигуры. Здесьпредставлены заготовки для создания линий, прямых и кривых, простейшихгеометрических фигур, фигурных стрелок и выносных линий, чертежных элементовдля блок-схем и т.п.
Панель инструментов рисования включаетболее 100 самых распространенных форм, узорных заливок, а также функциюсоздания теней ипространственных эффектов. Рисованные объекты в Word можно сдвигать,выравнивать, распределять, группировать, разгруппировывать, поворачивать,переворачивать, выдвигать вперед, задвигать назад, перемещать за текст и т. д.При подготовкевекторных рисунков следует иметь в виду, что они, как правило, состоят из отдельных объектов,уложенных друг на друга в несколько слоев и сгруппированных вместе.
Такие рисунки удобны тем, что каждый ихэлемент доступен для изменения, удаления, перетаскивания, увеличения,поворота и т.д. Привыделении щелчком мыши у линий появится по квадратику на каждом конце, уовалов, квадратов, автофигур — по восемь, так же, как и при выделении изображений.
В случае когда готовится композиционныйрисунок, следует принимать во внимание не только взаимодействие объектов сокружающим текстом, но и их взаимодействие между собой. Для этого несколькопростейших объектов группируют в один композиционный объект командойГруппировка ► Группировать. Для группировки все объекты должны быть предварительновыделены. Выделятьможно щелчками левой клавиши мыши по каждому объекту при нажатой клавишеShift. Или использоватькнопку в виде стрелки на панели инструментов Рисование.  Щелкнув по этой кнопке, необходимо установить курсор на такомместе экрана, чтобы при нажатой левой клавише мыши образовать пунктирную рамку,в которую бы вошли необходимые фигуры, и отпустить клавишу. При этом все фигуры,вошедшие в рамку,будут выделены.
Щелкнув по этой кнопке, необходимо установить курсор на такомместе экрана, чтобы при нажатой левой клавише мыши образовать пунктирную рамку,в которую бы вошли необходимые фигуры, и отпустить клавишу. При этом все фигуры,вошедшие в рамку,будут выделены.
Команду Группировка ► Группировать можно выполнить, щелкнув правой клавишей мыши по одному извыделенных объектов и в открывшемся меню выбратькоманду Группировка ► Группировать. Или на панелиинструментов использовать кнопку Рисование: Действия► Группировать. Обратная операция— Группировка ►
135
Разгруппировать — позволяет разобрать композиционный рисунок на составляющие.
При двойном щелчке по любому элементурисунка появляется окно Формат объекта, аналогичный окнам Формат рисункаили Формат надписи,поэтому мы не будем описывать другиеспособы открыванияэтого окна. Посредством элементов управления на вкладках этого окна вы можетевыполнить почти те же операции, что и в диалоговом окне Формат ►Рисунок.
И последнее. Рисованные объекты могутсодержать текстовые элементы, например, заголовки — буквенные или цифровыеобозначения на схемахи чертежах. Конечно, необходимые надписи можно создать и основными средствамитекстового процессора, но в этом случае очень трудно обеспечить точноеположение рисункаотносительно связанного с ним текста. Для создания текстовых элементов, присоединенных кавтофигурам или рисункам, служит специальное средство Надпись, вызываемое по команде изстроки меню Вставка> Надпись. В поле надписи вводятнеобходимый текст,после чего надпись можно редактировать. Ее размер подгоняют под размерсодержащегося в ней текста перетаскиванием маркеров.
Итак, работа готова, вы набрали текст,вставили изображения,таблицы, провели проверку правописания, отформатировали. Теперь можно распечататьдокумент. Но прежде чем это сделать, необходимо пронумеровать страницы и подготовить оглавление работы. Пронумеровать страницыпозволяет команда из строки меню Вставка ► Номера страниц. Здесь выбираем, вверху или внизу страницы будет стоять номер, как он будет располагаться в строке инужно ли его печатать на первой странице. Порядковый номер обычно печатается насередине верхней части страницы.
Следует отметить, что все страницы научнойи методической работы нумеруются по порядку от титульного листа до последнейстраницы. На титульном листе цифра 1 не ставится, на следующей странице проставляется цифра 2и т. д. Чтобы цифра 1 на первой странице непоявлялась, необходимо убрать галочку в строке Номер первой страницы в окнеНомера страниц. Вотдельных случаях, например при подготовке учебныхпособий, нумерацию принято начинать со страницы 3. Для этого в окнеНомера страниц щелкните по кнопке Формат — иоткроется дополнительное окошко Формат номерастраницы. Напротив строчки начать укажите соответствующую цифру инажмите кнопку ОК. Естественно, прежде чем выполнить эту операцию, необходимо вывести на экранту страницу, с которой начнется нумерация, и установить курсор.
При подготовке курсовых и дипломных работ,диссертаций следует создать оглавление. Если в вашем документеиспользовались стилизаголовков, форматирование оглавления займет у вас
136
не более минуты. Для создания оглавлениястандартного типа, предусмотренного по умолчанию, выполните следующее:
- Щелкнитев том месте документа, где будет находиться оглавление (чаще всего в началедокумента).
- Выберите команду Вставить► Оглавление и указатели.
- Щелкните на вкладке Оглавление.
- Щелкните на кнопке ОК.
Перед печатью рекомендуется внимательнопросмотреть весь документ в режиме предварительного просмотра. Для этогопредназначенакнопка Предварительный просмотр на панели инструментов Стандартная или команда Файл >Предварительный  просмотр.В этом режиме достаточно хорошо можнопосмотреть, правильноли разделился текст на страницы, на месте ли рисунки, не оторвался ли заголовокот основного текста, не слишком ли пустая последняя страница и не залезают ли какие-тоэлементы наполя.
просмотр.В этом режиме достаточно хорошо можнопосмотреть, правильноли разделился текст на страницы, на месте ли рисунки, не оторвался ли заголовокот основного текста, не слишком ли пустая последняя страница и не залезают ли какие-тоэлементы наполя.
Если щелкнуть по кнопке Увеличить, а затем — по странице, можно увеличить изображение.А если эта кнопка от жата — можно выделять фрагменты текстаи объекты, форматировать и перемещать их.
жата — можно выделять фрагменты текстаи объекты, форматировать и перемещать их.
С помощью кнопок иI можно посмотреть Одну илиНесколькостраниц.
иI можно посмотреть Одну илиНесколькостраниц.
Весьма полезна кнопка Подгонка страницна панели инструментов предварительного просмотра. С ее помощью можно убратьмаленький хвост на последней странице. Закончивпредварительный просмотр, можно распечатать документ. Лучше это сделать покоманде из строки меню Файл ► Печать.Здесь можно задать печать всех страниц, толькотекущей, только выделенного фрагмента и выборочно. В этом же окнемож-: но задать другие параметры печати: количество копий и порядок ихвывода на печать; печать в файл и др.
убратьмаленький хвост на последней странице. Закончивпредварительный просмотр, можно распечатать документ. Лучше это сделать покоманде из строки меню Файл ► Печать.Здесь можно задать печать всех страниц, толькотекущей, только выделенного фрагмента и выборочно. В этом же окнемож-: но задать другие параметры печати: количество копий и порядок ихвывода на печать; печать в файл и др.
В заключение раздела хотелось бы обратитьвнимание еще на одну интересную функцию процессора Word — это функция Автореферат. При подготовке статей,тезисов доклада, авторефератов к диссертациям, научных отчетов приходится затрачивать многовремени на поиски ключевых слов, выделения наиболеезначимых фрагментовиз большого документа. Поэтому, если вы намерены создать краткий реферат илитезисы объемного документа, можно воспользоваться услугами этой функции.Конечно, сразу следует отметить, что Авторефератне всегда может представить вам качественныйматериал. Однако, самостоятельно дополнив недостающие фрагменты, отшлифовавтекст, можно получить вполне отвечающий вашим требованиям материал.
Чтобы создать автореферат документа,выполните команду Сервис ► Автореферат. Word немедленно примется за созданиереферата вашегодокумента и оставит его в памяти, запросив даль-
137
нейшие инструкции. При этом откроетсядиалоговое окно Автореферат.
В этом окне увас есть возможность выбора четырех вариантов:
- Выделить реферат в окне исходного документа. Не изменяя содержания вашего документа и не создавая нового, Wordвыделит желтымцветом наиболее важные с его точки зрения предложения. Процент от оригинала выможете задать предварительно в диалоговом окне Автореферат.
- Создать новый документ и поместить в него реферат. При выборе этого варианта Word создает новый документ и помещает внего готовый реферат.
- Поместить реферат в начало документа. Данная опция копирует готовый автореферат документа в начало файла. Там егоможно редактироватьи сохранить вместе с остальным содержанием документа.
- Скрытьвсе, кроме реферата, в окне исходного документа. Этаопция ничего не меняет в тексте текущего документа — она временно прячет все абзацы, которыене вошли в итоговый реферат.
Контрольные вопросы и задания
- Чемотличаются понятия Web-сервер, Web-узел, Web-страница?
- Чтотакое Web-страница?
- Для чегонеобходим адрес URL?
- Какназываются программы для поиска Web-страниц?
- Какие программы для поиска и просмотра Web-страниц наиболеераспространены?
- Какимобразом можно запустить программы-просмотрщики?
- Куда необходимо вводить адрес URL в программе-просмотрщикеInternet Explorer?
- В какойпапке можно хранить нужные вам адреса URL?
- Каксохранить интересующую вас Web-страницу на жестком диске?
- Длячего нужны машины поиска?
- Назовите наиболее распространенные машины поиска?
- Что ещекроме Web-страниц можно найти в Интернете?
- Чтопонимается под электронной почтой?
- Какая программа электронной почты входит в составWeb-браузераInternet Explorer?
- Изкаких частей состоят адреса электронной почты?
- Каков порядок создания и отправки сообщения с помощьюпрограммы OutlookExpress?
- Каким образом можно прикрепить файл к электронномусообщению?
- Как прочитать адресованное вам сообщение с помощьюпрограммы OutlookExpress?
- Какимобразом ответить на полученное сообщение?
- Каксохранить присланный вам по электронной почте файл?
- Что изсебя представляют телеконференции?
- Покакому принципу строятся имена телеконференций?
- Какимобразом создать сообщение и ответить в группу новостей, пользуясь программойOutlook Express?
- Какпрочитать сообщение телеконференций с помощью программы Outlook Express?
- Что изсебя представляет разговор в реальном времени (Chat)?
- Какимобразом можно запустить программу Excel?
- Какназывается документ в Excel?
- Какназывается прямоугольная область таблицы, включающая группу ячеек?
- Какимобразом в ячейки вводятся формулы?
- Укажитепорядок использования встроенных функций (например, для вычислениястатистических показателей).
- Укажитепорядок построения диаграмм и графиков.
- Чтонеобходимо сделать для вывода документа Excel на бумагу?
- Какиеспособы запуска процессора Word в операционных системах Windows 95 и выше вызнаете?
- Длячего необходима панель инструментов Форматирование'!
- Какимиспособами можно начинать создание нового документа в процессореWord?
- Какимобразом осуществляется вставка символов в текст документа?
- Каксоздавать нумерованные и маркированные списки?
- Какосуществить проверку правописания в созданном документе?
- Какимобразом можно вводить формулы в создаваемый документ?
- Перечислите способы создания таблиц в процессореWord.
- Какимобразом вставить рисунки в документ Word?
- Какосуществить обрезку рисунка?
- Чтотакое лобтекание рисунка текстом и как эта операция осуществляется?
- Какиевозможности дает функция Автореферат?
итература
- Берченко М. М., Березовська И. Б. Самоучитель по работе в Internet и каталог ресурсов. — Киев, 1999.
- Бурлаков М. Самоучитель покомпьютерной графике. — Киев, 1999.
- Дистанционное обучение: Учеб. пособие / Под ред. Е. С. Полат.— М.,1988.
- Долженков В.А., Колесников Ю.В. Microsoftr Excel 2000. — СПб., 1999.
- Информатика: Базовый курс / С.В.Симонович и др. — СПб., 1999.
- Камарда Б. Использование MicrosoftWord 97: Пер. с англ. — Киев; М.; СПб., 1998.
- Комягин В.Б., Коцюбинский А. О. Современный самоучитель работы наперсональном компьютере: Быстрый старт: Практ. пособие. — М., 1997.
- Концепция информатизации сферы образования РоссийскойФедерации //Проблемы информатизации высшей школы. — 1998. — № 3, 4 (13-14).
138
139
9. Коцюбинский А. О., Грошев СВ.Современный самоучитель работы в
сети Интернет: Быстрый старт: Практ. пособие. — М., 1997.
- евинА. Самоучитель работы на компьютере. — М., 1997.
- Муртазин Э.В. Интернет: Учебник.— М.,1999.
- О'Хара Ш. Использование ПК: Пер. сангл. — Киев; М.;СПб., 1998.
- Петров П. К. Современныеинформационные технологии в научно-исследовательской работе студентов факультетов физическойкультуры: Учеб.пособие. — М.;Ижевск, 2000.
- Роберт И. В. Современныеинформационные технологии в образовании: Дидактические проблемы;перспективы использования. — М., 1994.
- Роберт И. В., Самойленко Л. И. Информационные технологии в науке и образовании. — М., 1988.
- Шафрин Ю.А. Информационныетехнологии: В 2 ч. — Ч. 1: Основы информатики иинформационных технологий. — М., 2000.
- Шафрин Ю.А. Информационныетехнологии: В 2 ч. — Ч. 2: Офисная технология иинформационные системы. — М., 2000.
ГЛАВА 4
МАТЕМАТИКО-СТАТИСТИЧЕСКАЯОБРАБОТКА
МАТЕРИАЛОВ НАУЧНОЙ ИМЕТОДИЧЕСКОЙ
ДЕЯТЕЛЬНОСТИ
Педагогические исследования в областифизического воспита-ия и спорта связаны прежде всего с изучениемучебно-трениро-очного процесса и направлены на выявление эффективноститой
и иной методики обучения, тренировки иоздоровительной аботы. При этом эффект в виде определенного уровня знаний,остигнутого испытуемыми, развития двигательных умений и на-ыков выступает вроли своеобразного индикатора, свидетель-твующего о преимуществах и недостаткахиспользуемых мето-ов, приемов, средств и других способов педагогическоговоздей-твия на занимающихся. Для оценки результатов педагогического оздействияшироко используются методы качественного и коли-ественного анализа. В последниегоды происходит интенсивный роцесс внедрения количественных методов, основанныхна ис-ользовании математического аппарата, практически во все от-асли науки [1,2, 3]. Не составляют исключения и педагогичес-"ie. Однако следует отметить, чтопедагогические исследования меют ряд особенностей, учет которых не позволяетприменять ти методы по аналогии с тем, как это делается в естественных литехнических науках. Незнание этих особенностей приводит к екорректному,формальному использованию математического ппарата, не позволяет сформулироватьправильные выводы. Что-ы не допустить этого, необходимо иметь определенныезнания и онимать существо этих методов.
4Л. Основные виды измерительныхшкал
Проведение любых исследований, в том числеи в области изического воспитания и спорта, связано с определеннымиизмерениями.Измерение в самом широком смысле может быть определено как приписывание чисел кобъектам или событиям согласно некоторым правилам. Эти правила должны устанавливатьсоответствие между свойствами рассматриваемых объектов и чисел, что порождает четыре основныхвида таких шкал: наименований, порядка, интервальная и отношений [1, 7].Измерения,
141
осуществляемые с помощью двух первых шкал,считаются качественными, двух последних — количественными. В каждой шкалестрого определены свойства чисел, которыеприписываются объектам. При этом чем выше порядок шкалы, тем большеарифметическихдействий разрешается проводить над числами, приписанными объектам.
4.1.1. Шкала наименований
Построение этой шкалы основано нагруппировке объектов, явлений в соответствующие классы в зависимости отпроявления у них определенных признаков или свойств. Всем объектам илиявлениям, попавшим в один и тот же класс, группу, приписывается одно и то же число, объектами явлениям другого класса — другое число. Например, всех студентов факультета в зависимостиот того, в каком виде спорта они специализируются, можно подразделить на следующие классы:баскетболисты, волейболисты, гимнасты, футболисты, лыжники, легкоатлеты и т. д.В данном случае классу баскетболистов можно приписать цифру 1;волейболистов— 2; гимнастов— 3; футболистов— 4; лыжников— 5; легкоатлетов — 6 и т. д. В результате все студенты факультета будутотнесены к тому или иному классу, группеспециализаций. Таким же образом можно подразделить студентов или другихзанимающихся наопределенные классы в зависимости от пола, возраста, разряда, принадлежности ктому или иному спортивному клубу и т.п. Необходимым и достаточным условием дляприменения шкалынаименований является наличие такого критерия, пользуясь которым исследовательможет однозначно отличить один объект, который имеет необходимый признак илисвойство, от другого, который его не имеет. Приписывание чисел в этом случаепроизводитсяпроизвольно и их величина и порядок не имеют никакого значения. Онииспользуются только в качестве ярлыков, чтобы отличить один класс явлений,объектов от другого, что позволяет заменять такие числа любыми другимисимволами: буквами, звездочками и т. п. Поэтому количественная обработкаэкспериментальныхданных проводится не с самими приписываемыми числами, а с числами,характеризующими количество объектов, попавших в каждый класс. Измерения,производимые по шкале наименований, допускают несколько статистических операций. Преждевсего это подсчет числа объектов в каждом классе ивыявление простого или процентного отношения этого числа к общемучислу рассматриваемыхобъектов. На основе полученных результатов можно выделить класс с наибольшимчислом объектов (наибольшей абсолютной частотой), который принято называть модой. Несмотря на определеннуюпримитивность шкалы наименований,
измерения по этой шкале могут бытьиспользованы для проверки некоторых статистических гипотез и для вычисленияпоказателей корреляции качественных признаков.
4.1.2. Шкала порядка
Порядковые измерения (ранжирование)возможны тогда, когда измеряющий может обнаружить в объектах или явленияхразличие степенейпризнака или свойства и на этой основе расположить эти объекты в порядкевозрастания или убывания величины рассматриваемого признака. Каждому объектуили явлению в этом случае приписывается порядковое число, обозначающее егоместо в данном ряду.Это число называют рангом.
Ранговые числа подбираются так, чтобыобъектам с большей величиной изучаемого признака приписывались числа большие,чем у объектов с меньшей величиной этого признака. Примерами измерения наоснове шкалы порядка могут служить военные ранги от рядового и выше,ранжирование по силе нервной системы (слабый тип, сильный тип) или, например,распределение студентов факультета в зависимости от того или иного спортивногоразряда по возрастающему порядку — от III разряда до звания мастера спорта. Поскольку шкала порядкаустанавливает только отношение равенства и порядка,для приписывания объектам могут быть использованылюбые цифры, которые можно расположить в порядке возрастания (убывания)измеряемого свойства. Всвязи с этим для нашего примера с целью обозначенияпорядка разрядов могут использоваться любые цифры, представляющие монотонновозрастающую последовательность. Например,III разряд — 1, II— 2, I —3, КМС — 4, МС— 5 или другие цифры,расположенные в порядке возрастания, — 5, 13, 17, 15, 26. Пользуясьшкалой порядка, можновыяснить положение изучаемого объекта в рассматриваемом ряду, но нельзяопределить величину интервалов, на которые разбит этот ряд. Поэтому с этимичислами (баллами, рангами), приписываемыми объектам, так же как и в шкаленаименований, нельзяпроизводить арифметические действия (складывать, вычитать, умножать, делить).Типичной ошибкой в данном случае является попытка складывать, выводитьсреднеарифметическиезначения по оценкам, выставляемым на основе традиционной пятибалльной системы, илипроизводить арифметические действия с баллами, полученными на соревнованиях погимнастике, фигурномукатанию и т. д. Эти измерения — качественные и представляют шкалу порядка. В практике измеренийрезультатов учебно-тренировочного процесса шкалу порядка можноиспользовать всякийраз, когда имеется критерий, позволяющий расположить занимающихся, или явлениепо степени увеличения (умень-
142
143
шения) измеряемого признака, если при этомневозможно определить, на сколько равных единиц по состоянию признака один объектнаблюдения больше (меньше) другого. Следовательно, эту шкалу целесообразно применять в тех случаях, когда можноустановитьопределенный порядок по типу: выше — ниже, больше — меньше, лучше —хуже и т. п., и невозможно приэтом измерить величину этой разницы. Измерения по шкале порядка позволяютиспользовать рядстатистических критериев, основанных на расчете медианы, представляющей меру центральнойтенденции группы объектов, что выгодно отличает шкалу порядка от шкалынаименований.
4.1.3. Интервальная шкала
Использование интервальной шкалы возможнов том случае, когда с помощью определенного критерия (эталона измерения) можноопределить величину различия признаков не только по типу больше-меньше, но и насколько единиц один объект или явление отличается от другого. Для такогоизмерения устанавливается единица измерения. Число, присвоенное объектуисследования в данномслучае, представляет собой количество единиц измерения, которое он имеет,что позволяет применять по отношению к этим числам почти все арифметическиедействия и использовать статистические критерии для количественных измерений.Типичными примерами измерений по шкале интервалов являются измерениякалендарного времени (летосчисление, счет дней в году, недель, месяцев, текущего времени,температуры по шкалеЦельсия и т. п.). Важная особенность, отличающая интервальное измерение отизмерения по шкале отношений, с которой вы ознакомитесь ниже, состоит в том, чтооцениваемое свойствопредмета или явления вовсе не пропадает, когда результат измерения равен нулю.Так, вода при температуре 0С имеет определенную температуру. Нулевая точка(начало отсчета) на интервальной шкале в некоторой степени произвольна,условна, неабсолютна.Например, современное летосчисление осуществляется по интервальной шкале.Но год первый был выбран произвольно. Единицейизмерения является период 365 дней. Можно сказать,что 1970 г. ближе к настоящему времени, чем любой другой с меньшим номером. Можно такжеточно сказать, на сколько один период времени больше или меньше другого. Так,период времени (1968 — 1970) меньше, чем период (1972—1978), на четыре года. Однако в отличие отестественных и технических наук в социальных науках (в том числе ипедагогических) в настоящее время специально разработанных шкал интервального типа почтинет.
4.1.4. Шкала отношений
Измерение по шкале отношений отличается оттакового по интервальной шкале тем, что нулевая точка здесь непроизвольна, ауказывает на полное отсутствие измеряемого свойства. Поэтому шкала отношений позволяетопределить не только, на сколько больше (меньше) один объект от другого вотношении змеряемого свойства, но и во сколько раз (в два, три и т.д.) олыие(меньше). Например, мастер спорта берет высоту 2 м, а еник четвертого классапреодолевает планку лишь на высоте м. Можно сказать, что мастер спорта прыгаетвыше ученика на м. Для осуществления измерений по шкале отношений исполь-уютсяметрические системы оценок, примерами которых могут ыть измерения длины, высотыв принятых единицах (напри-ер, измерения роста спортсменов, дальности метанияснаря-ов, длины и высоты прыжков и т. п.), веса (измерение веса уче-иков,снарядов, усилий с помощью динамометров и т.д.), вре-ени выполненияопределенных действий (продолжительность era, продолжительность выполнениягимнастической комбина-ии, измерение времени двигательной реакции и т.п.),угловые еремещения в градусах, число попаданий в цель, число подтя-иваний и т.п.
Анализ измерительных шкал показывает, чтодля обработки езультатов исследований в области физического воспитания и портапри определенных условиях могут использоваться все раз-овидности этих шкал. Приэтом выбор той или иной из них зави-ит от того, что и как измеряется. В своюочередь характер измерение, е. на основе какой шкалы они сделаны, оказывает влияние аметодику обработки полученных результатов с применением араметрических (в случае количественныхизмерений по интер-альной шкале и шкале отношений) или непараметрических (в лучае использованиядля этой цели шкалы наименований и по-ядка) критериев.
4.2. Способы вычисления достоверностиразличий между двумя независимыми результатами
В большинстве случаев в исследованияхстудентов, выполняю-их дипломные работы, могут решаться задачи выявленияэф-ективности той или иной методики обучения и тренировки с рименениемопределенных средств, приемов и способов орга-изации занятий. Эти задачи обычнорешаются путем проведения равнительного педагогического эксперимента свыделением эк-периментальных и контрольных групп, результаты которых втерпи статистикипринято называть независимыми [3, 4, 6]. В слу-
144
Железняк
145
чае, когда мы имеем дело с результатами,полученными в началеи в конце или на разных этапах проведения эксперимента в одной и той же группе(например, при проведении абсолютного эксперимента), эти результаты считаютсязависимыми. Однако здесь мыограничимся рассмотрением методики обработки только независимых результатов. Вподобных случаях исследователю прежде всего необходимо ответить на вопрос:оказалась ли эффективной применяемая экспериментальная методика? С этой цельюрассчитывается достоверность различий между полученными в итоге проведениясравнительного педагогического эксперимента результатами экспериментальных и контрольных групп.В педагогических исследованиях различия считаютсядостоверными при5%-ном уровне значимости, т. е. при утверждении того или иного положениядопускается ошибка не более чем в 5 случаях из 100.
4.2.1. Определение достоверностиразличий по t-критерию Стьюдента
/-Критерий Стьюдента относится кпараметрическим, следовательно, его использование возможно только в том случае,когда результатыэксперимента представлены в виде измерений по двум последним шкалам— интервальной иотношений [5, 6, 7]. Проиллюстрируем возможности критерия Стьюдента наконкретномпримере.
Предположим, вам необходимо выяснитьэффективность обучения стрельбе по определенной методике. С этой цельюпроводитсясравнительный педагогический эксперимент, где одна группа (экспериментальная), состоящая из 8 человек, занимается попредлагаемой экспериментальной методике, а другая (контрольная) — по традиционной, общепринятой.Рабочая гипотеза заключается в том, что новая, предлагаемая вами методика окажетсяболее эффективной. Итогом эксперимента является контрольная стрельба из пяти выстрелов, по результатам которых (табл. 6)нужно рассчитать достоверность различий и проверитьправильность выдвинутой гипотезы.
Таблица 6
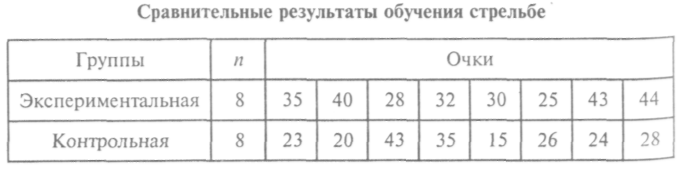
146
Что же необходимо сделать для расчетадостоверности различий по /-критерию Стьюдента?
1. Вычислить средние арифметическиевеличины X длякаждой
группы в отдельности по следующейформуле:
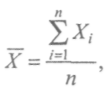
где Xt— значение отдельного измерения; я — общее число измерений в группе.
Проставив в формулу фактические значенияиз табл. 6, получим:
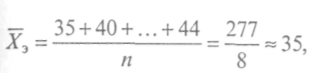
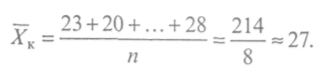
Сопоставление среднеарифметических величиндоказывает, что в экспериментально^ группе данная величина (X, = 35) выше, чемв контрольной (Хк = 27).Однако для окончательного утверждения того, что занимающиеся экспериментальной группынаучились стрелятьлучше, следует убедиться в статистической достоверности различий (/) междурассчитанными среднеарифметическими значениями.
2. В обеих группах вычислитьстандартное отклонение (5) по
следующейформуле:
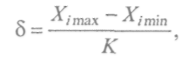
:де Ximax— наибольшийпоказатель; Ximm — наименьшийпоказатель;К — табличный коэффициент. Порядок вычисления стандартного отклонения(5): — определитьXitrax в обеих группах; — определить Ximiaв этих группах; — определить число измерений вкаждой группе (л); —найти по специальной таблице (приложение 12) значение коэффициента К, который соответствует числу измерений в группе (8). Для этого в левом крайнем столбце под индексом (и) находимцифру 0, так как количество измерений в нашем примере меньше 10, а в верхнейстроке — цифру 8; напересечении этих строк — 2,85, что соответствует значению коэффициента.АГпри 8испыту-— подставитьполученные значения в формулу и произвести необходимые вычисления:

3. Вычислить стандартную ошибкусреднего арифметического
значения (т) по формуле:

Для нашего примера подходит перваяформула, так как п < 30.Вычислим для каждой группы значения:

4. Вычислить среднюю ошибку разностипо формуле:

т
5. По специальной таблице(приложение 13) определить досто
верность различий. Для этогополученное значение (t) сравнивает
ся с граничным при 5 %-ном уровне значимости (t0fi5) ПРИ числе
степеней свободы/= пэ + пк - 2, гдепэк пк~ общеечисло инди
видуальных результатов соответственно в экспериментальнойи
контрольной группах. Если окажется, чтополученное в экспери
менте t большеграничного значения (/0)о5)> т0различия между
среднимиарифметическими двух групп считаются достоверными
при 50 %-ном уровнезначимости, и наоборот, в случае когда
полученное t меньше граничного значения t0<05, считается, что раз
ичия недостоверны и разница всреднеарифметических показате
ях групп имеет случайный характер. Граничное значение при 5%-
ном уровне значимости (Г0>05) определяется следующимобразом:
- вычислить числостепеней свободы/= 8 + 8 - 2 = 14;
- найти по таблице (приложение 13) граничное значение tofi5 при/=14.
В нашем примере табличное значениеtQ<05 =2,15, сравним его свычисленным Г, котороеравно 1,7, т.е. меньше граничного значения (2,15). Следовательно, различиямежду полученными в эксперименте средними арифметическими значениями считаютсянедостоверными, а значит,недостаточно оснований для того, чтобы говорить о том, что одна методикаобучения стрельбе оказалась эффективнее другой. В этом случае можно записать: / = 1,7при/ > 0,05, это означает, что в случае проведения 100аналогич-
148
ньгх экспериментов вероятность(р) получения подобныхрезультатов, когдасредние арифметические величины экспериментальных групп окажутся вышеконтрольных, больше 5 %-ного уровня значимости или меньше 95 случаев из 100. Итоговоеоформление таблицы сучетом полученных расчетов и с приведением соответствующих параметров можетвыглядеть следующим образом (табл. 7).
Таблица 7
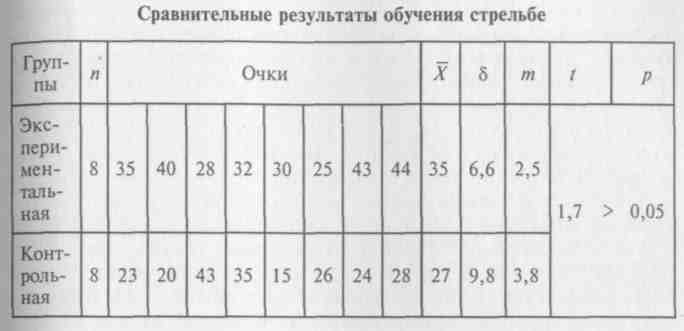
При сравнительно больших числах измеренийусловно принятосчитать, что если разница между средними арифметическими показателями равна илибольше трех своих ошибок, различия считаются достоверными. В этомслучае достоверность различий определяется по следующемууравнению:
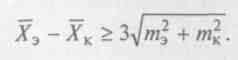
Как уже говорилось в начале этого раздела,/-критерий Стью-дента может применяться только в тех случаях, когда измерениясделаны по шкале интервалов и отношений. Однако в педагогических исследованиях нередковозникает потребность определять Достоверность различий между результатами,полученными по Шкале наименований или порядка. В таких случаях используютсянепараметрические критерии.В отличие от параметрических непараметрические критерии не требуют вычисленияопределенныхпараметров полученных результатов (среднего арифметического, стандартного отклонения ит.п.), чем в основном и связаны их названия. Рассмотрим сейчас два непараметрическихкритерия дляопределения достоверности различий между независимыми результатами, полученными пошкале порядка и наименований.
149
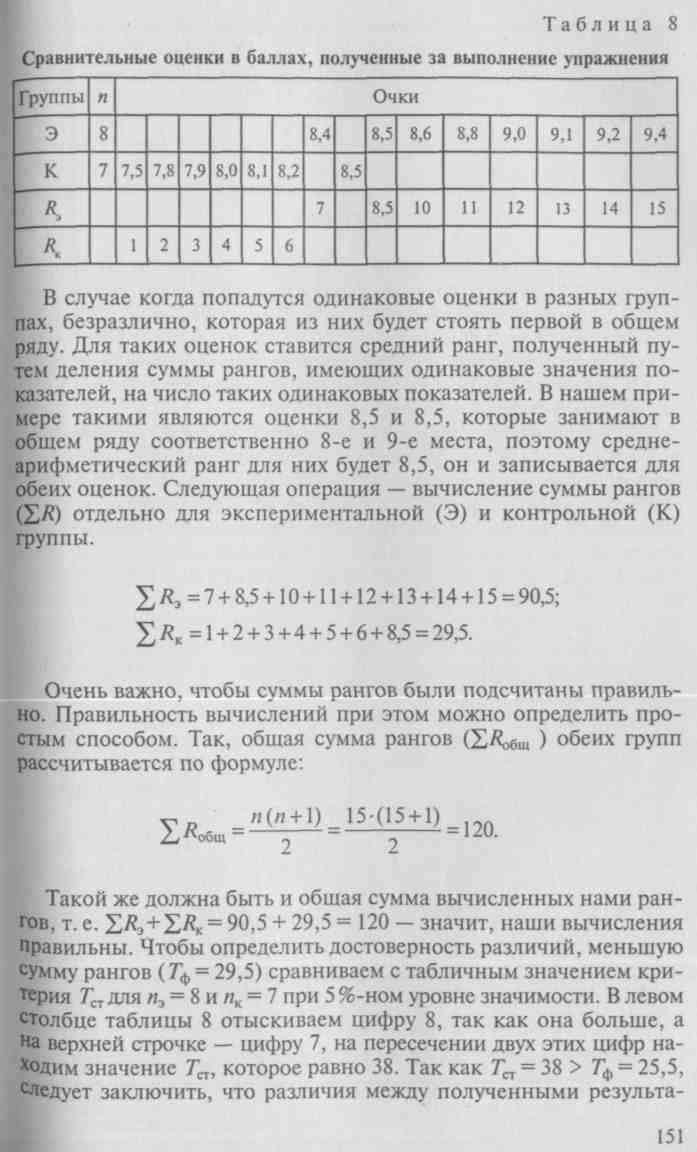

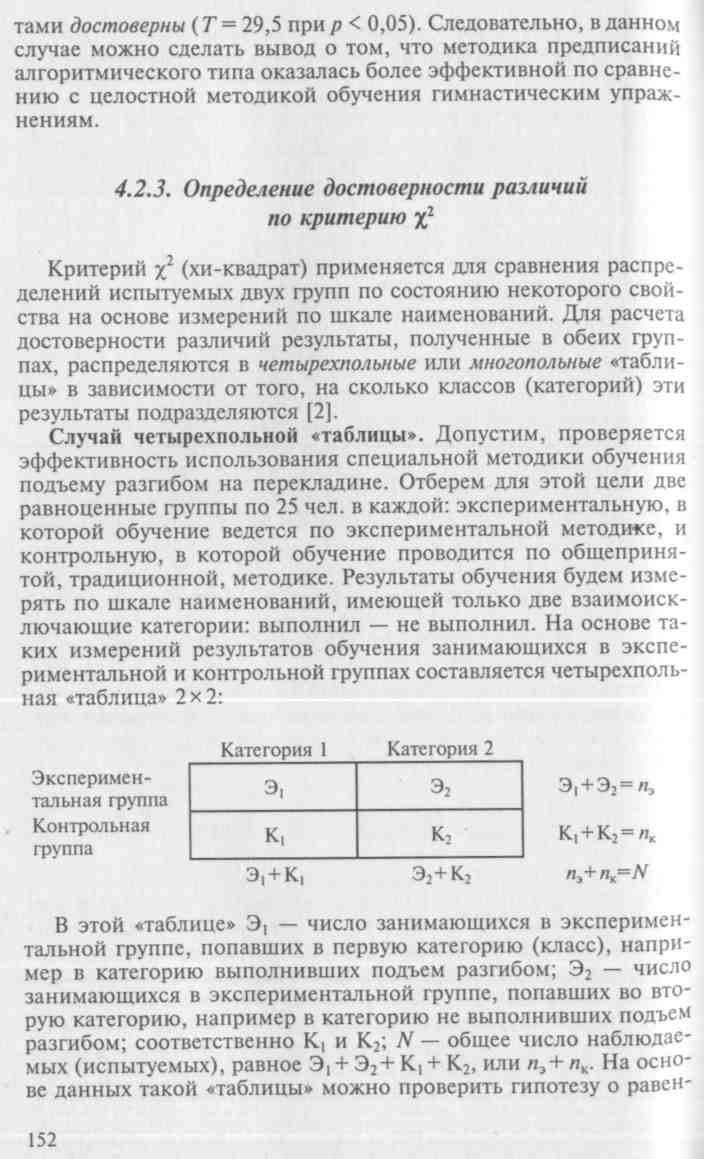
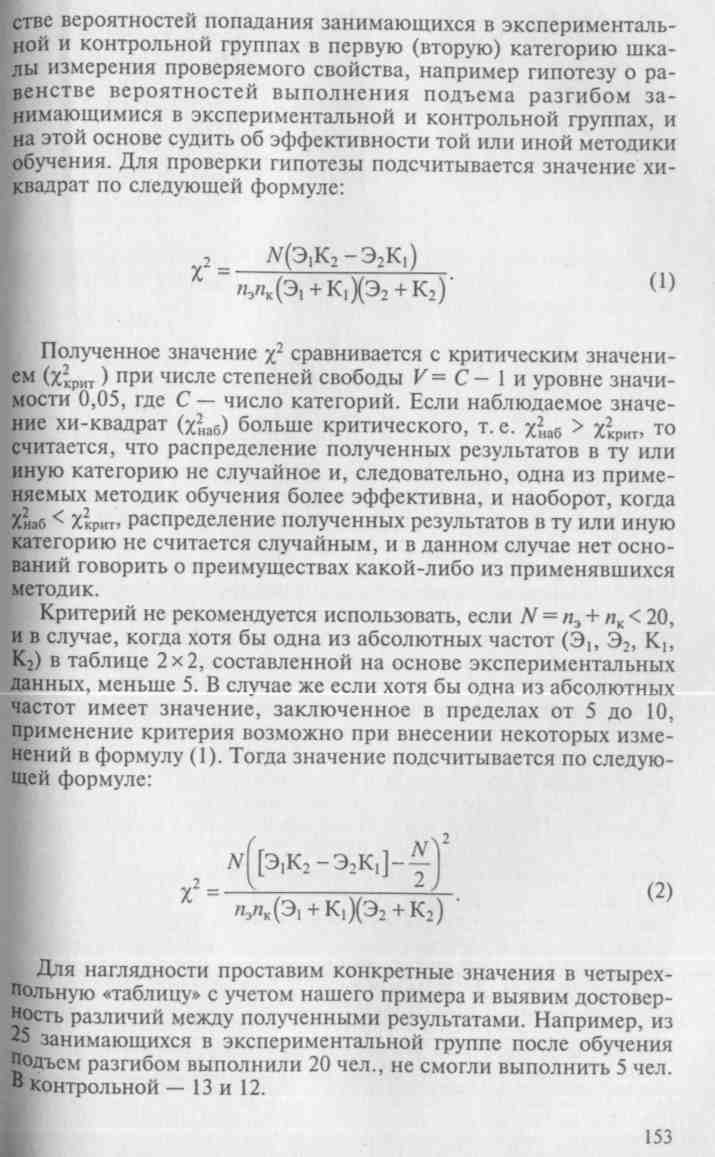
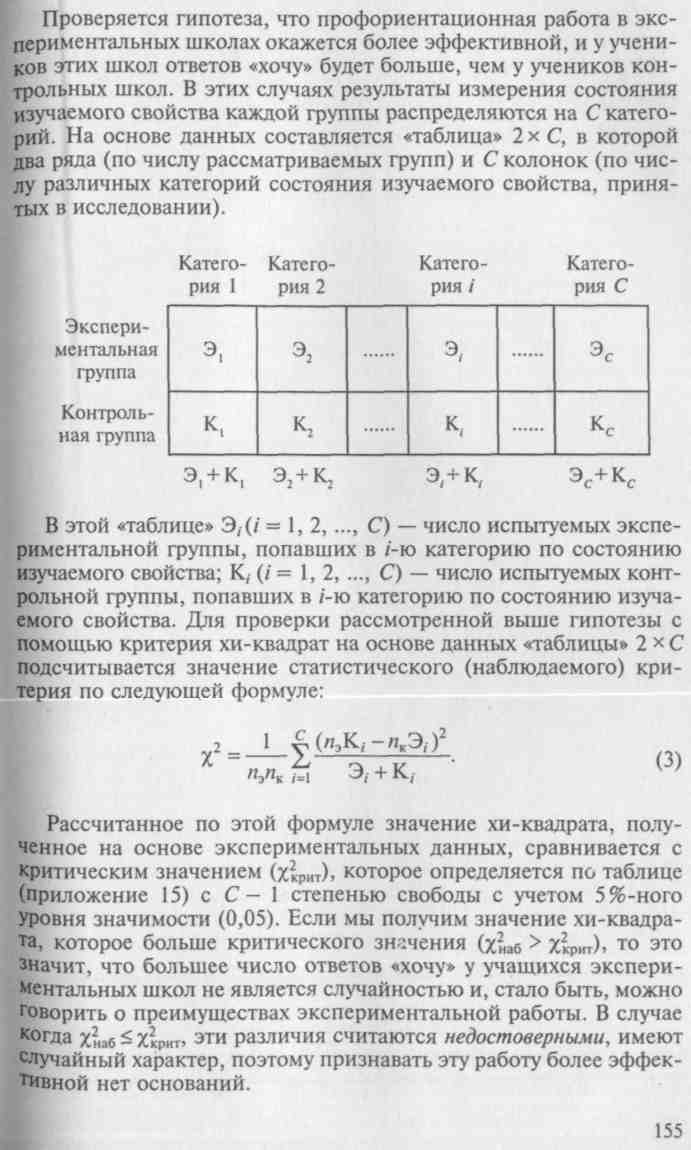
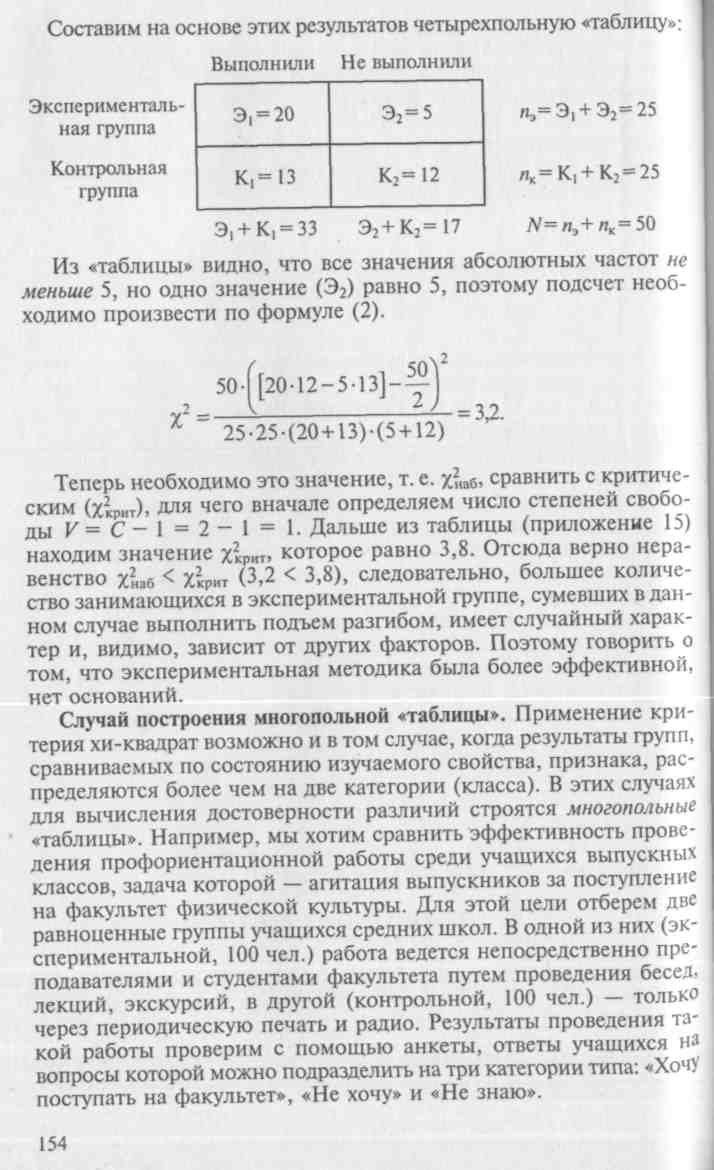
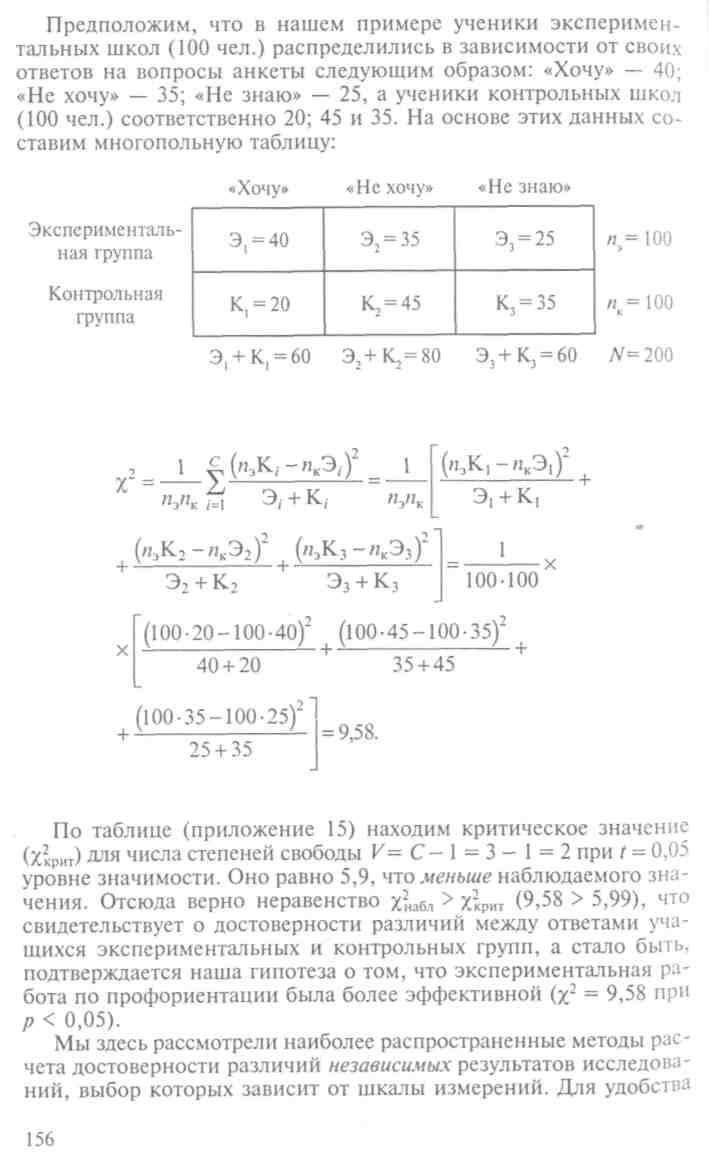
выбора критериев при зависимых(сопряженных, связанных) и независимых результатах можно воспользоватьсятаблицей (приложение11).
Наряду с относительно простыми способамисравнения одной выборки с другой в исследовательской работе встречаются иболее сложные задачи,когда приходится сравнивать одновременно несколько выборок, объединяемых вединый статистический комплекс. В этих случаях используется дисперсионный анализ.
4.3. Определение меры связи междуявлениями
Исследователей часто интересует вопрос отом, как связаны между собой различные факторы, влияющие на результатыучебно-тренировочногопроцесса. Например, имеют ли спортсмены, начавшие заниматься каким-либо видомспорта в более раннем возрасте, тенденцию к достижению более высокихрезультатов? Или как влияет гибкость гимнаста на качество выступлений насоревнованиях и т. п. Такого рода связи и зависимости называются корреляционными или простокорреляцией [3, 5, 6].Изучение этих связей с помощью математических методов осуществляется на основекорреляционного анализа, основные задачи которого — измерение тесноты, а такжеопределение формы и направления существующей между рассматриваемыми явлениями ифакторами зависимости. По направлению корреляция бывает положительной (прямой) или отрицательной (обратной), а по форме— линейной и нелинейной. При положительнойкорреляции с возрастанием признаков одного фактора они увеличиваются и у другого. Например, сувеличением силовых показателей у штангистов улучшаются их результаты насоревнованиях. При отрицательной корреляции наоборот — при увеличении признаков одногофактора признаки другого уменьшаются. Например, увеличение веса у гимнастокможет вызвать ухудшение спортивных результатов. Корреляция называется линейной,когда направление связи между изучаемыми признаками графически ианалитически выражается прямой линией. Если же корреляционная зависимость имеетиное направление, онаназывается нелинейной. Анализ линейной корреляции осуществляется с помощьювычисления коэффициентов корреляций (г). Для измерения криволинейной, т. е. нелинейной, зависимости используется показатель,называемый корреляционным отношением. Здесь мы рассмотрим только линейную корреляцию, с анализом которойв исследованиях в области физического воспитания и спорта приходитсясталкиваться наиболее часто. При наличии положительной связи между изучаемыми признакамивеличина коэффициентакорреляции имеет положительный знак (+), а при отрицательной — знак (—). Величина этогокоэффициента
157
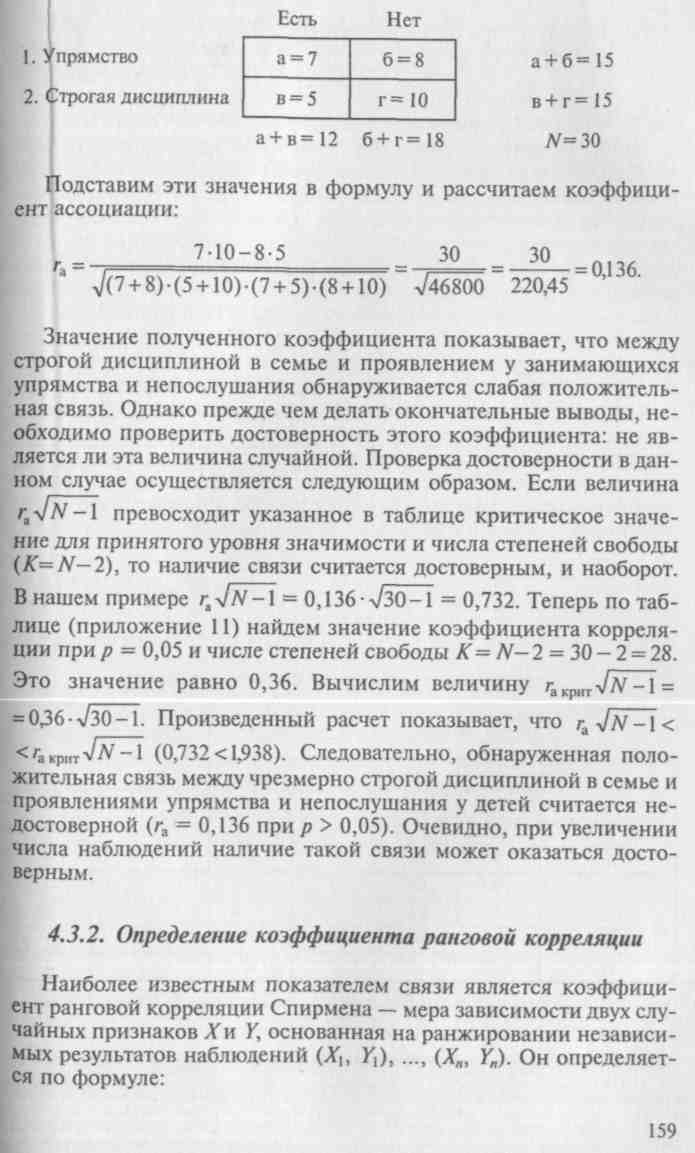
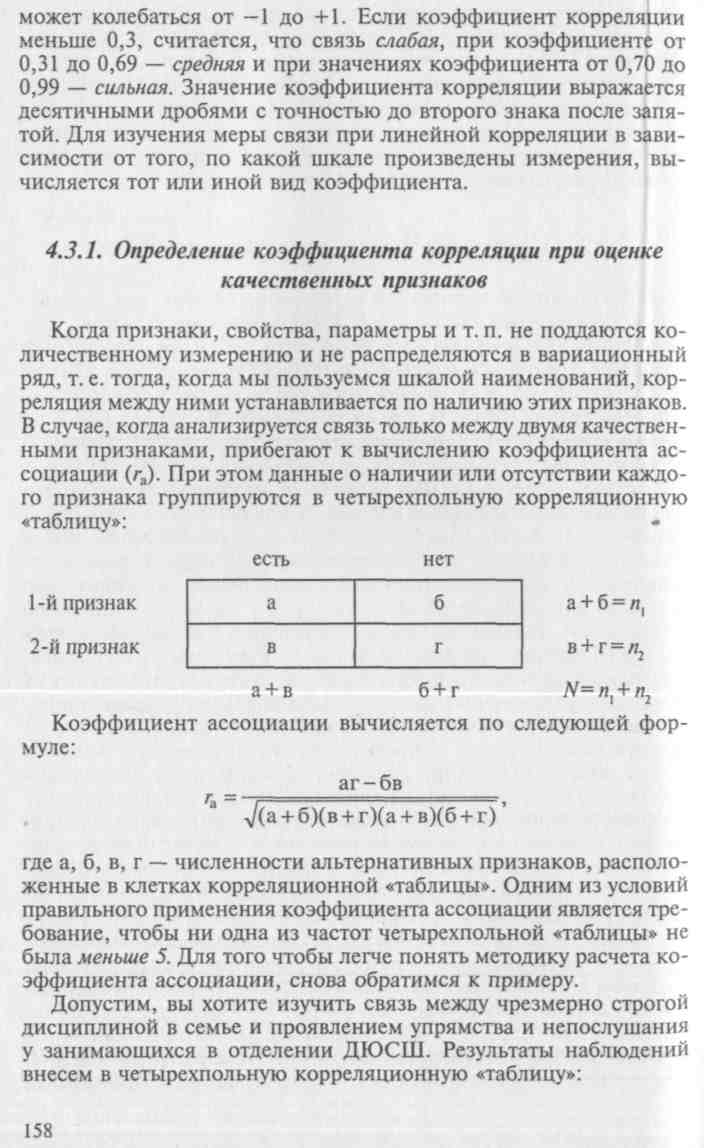
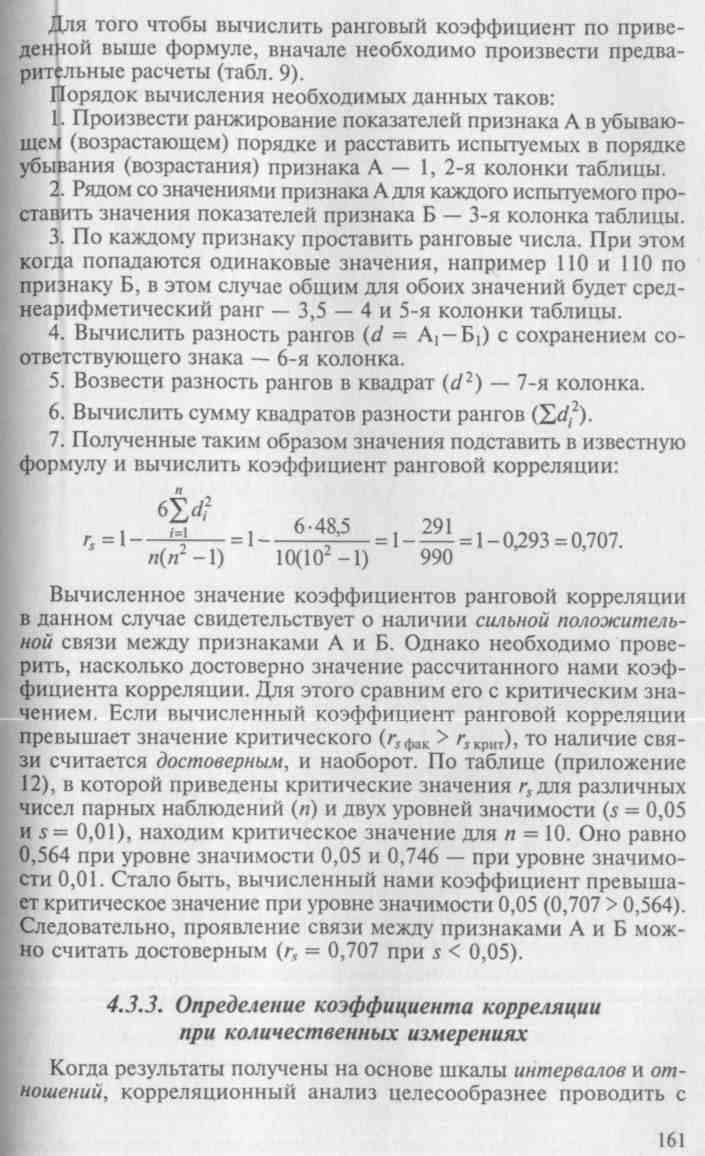
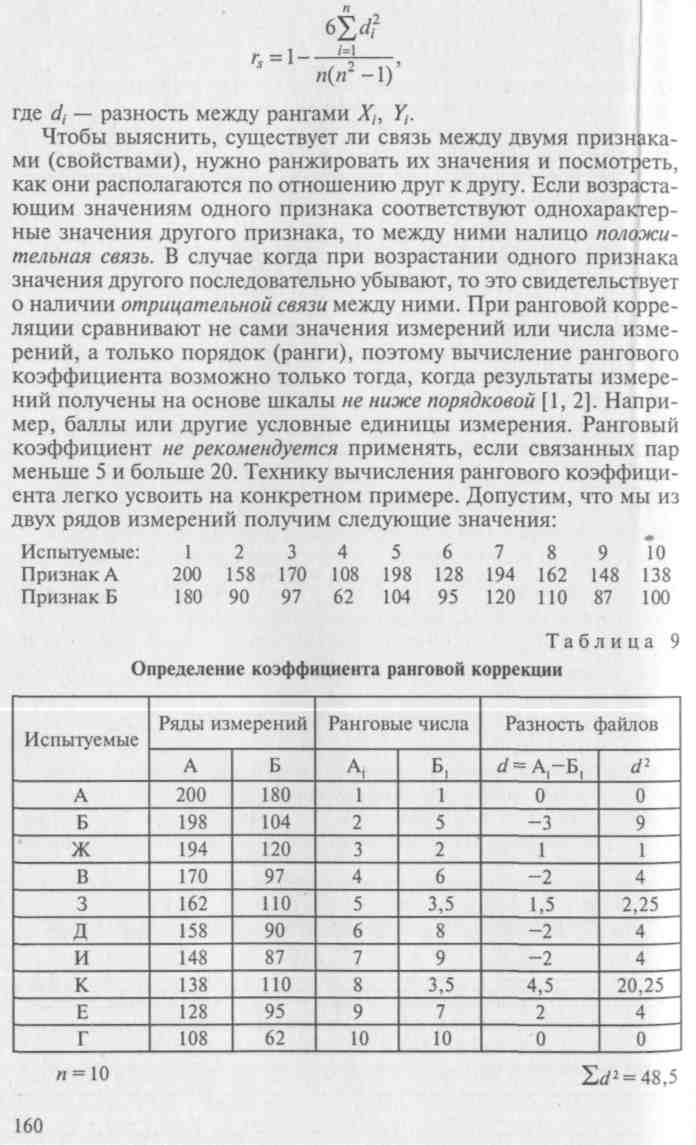


4.4. Меры центральной тенденции (средниевеличины)
Одной из важнейших обобщающиххарактеристик варьирующих признаков является средняя величина. Значение среднихзаключается в ихсвойстве нивелировать индивидуальные различия, в результате чего выступаетболее или менее устойчивая числовая характеристика признака — не отдельных измерений, а целойгруппы статистических единиц. Средняя величина характеризует групповые свойства,является центром распределения, занимает центральное положение в общей массеварьирующих значений признака [4, 6, 7]. Существует несколько видовсредних величин.Наиболее часто в педагогических исследованиях используются такие средние, какмода, медиана исредняя арифметическая величина. Первые два вида — непараметрические, а средняя арифметическая представляетсобой параметрическую величину. Вы можете спросить, зачем нужны все эти мерыцентральнойтенденции? Во-первых, каждая мера центральной тенденции обладает характеристиками,которые делают ее ценной в определенных условиях. Во-вторых, вычисление той илииной меры связано со шкалой измерения. В-третьих, каждая мера центральной тенденции служитосновой для вычисления других статистических величин.
163
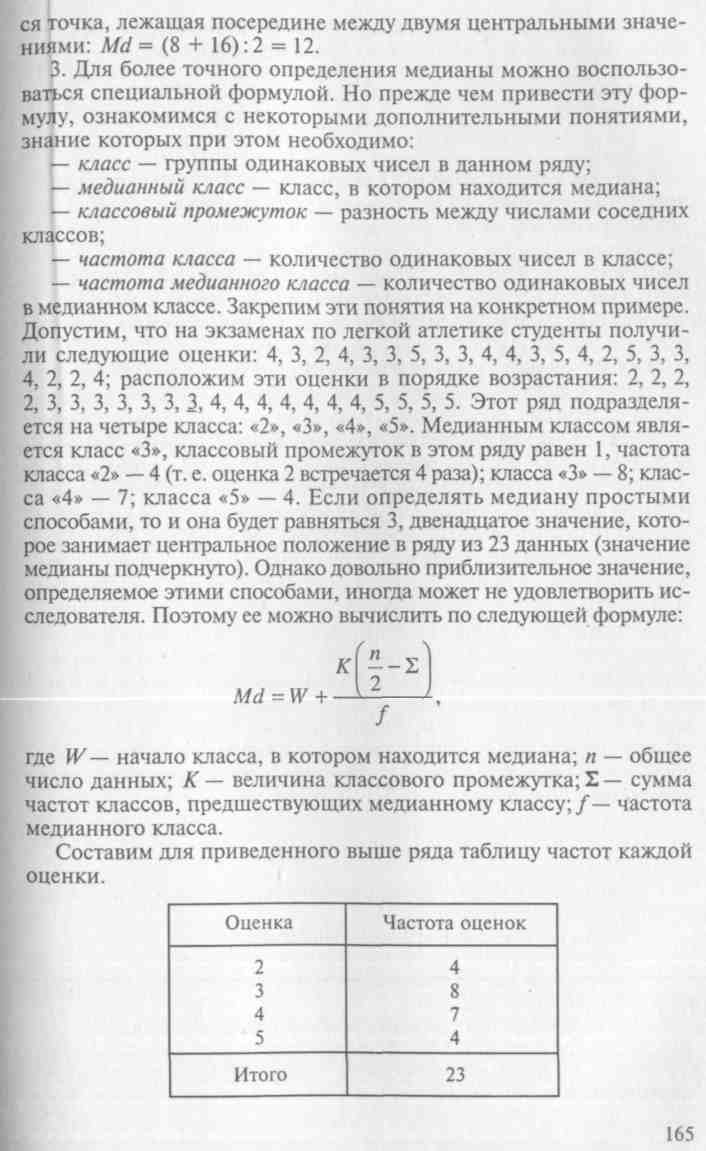
4.4.1. Методика определениямоды
Мода (Мо), какуже говорилось ранее, это такое значение в множестве наблюдений, котороевстречается наиболее часто. Например, в ряду из цифр: 2, 6, 8, 9, 9, 9, 10 модой является 9,потому что она встречается чаще любого другого значения. Обратите внимание, что модапредставляет собой наиболее частое значение (в данном примере 9), а нечастоту этого значения (в примере равную 3). Мода, как мера центральной тенденции, имеетопределенные особенности, которые необходимо учитывать при ее вычислении(определении).
- В случае когда все значения в группе встречаются одинаково часто,принято считать, что группа не имеет моды. Например, 6 легкоатлетов пробежали дистанцию 100 м ипоказали результаты:12, 12, 13, 13, 11, 11, 10, 10 с. В данном случае моду обнаружить невозможно.
- Когда два соседних значения имеют одинаковую частоту и они большечастоты любого другого значения, мода есть среднее этих двух значений.Например, 10 гимнастов за упражнения на коне получают следующие оценки: 6,9;7,0; 7,5; 8.0: 8.0: 8.0:9.0: 9.0: 9.0: 8,5. Вэтом случае мода будет равна 8,5.
- Если два несмежных значения в группе имеют равныечастоты и онибольше частот любого значения, то существуют две моды. Например, в группе значений: 9, 10.10. 10. 13, 15, 16. 16.16. 17 модами являются 10 и 16. В этом случае можноговорить, что данные бимодальны. Значение моды можно определить фактически при любом способе измерений, сделанных на основе всех шкализмерения. Однаконаибольшее применение она находит в измерениях по шкале наименований, так какдругие меры центральной тенденции к таким измерениям неприменимы.
4.4.2. Методика определениямедианы
Медиана (Md) — этотакое значение, которое делит упорядоченное множество пополам так, чтоодна половина значений оказывается больше медианы, а другая — меньше. Определениемедианы возможно лишьв том случае, когда измерения выполнены не нижешкалы порядка. Способы вычисления медианы могутбыть следующие.
- Еслиданные содержат нечетное число различных значений и они представляютупорядоченный ряд, то медианой является среднее значение ряда. Например, вряду 5, 8, Ц, 25, 30 медиана равна 12.
- Еслиданные содержат четное число различных значений, упорядоченных в ряд, например3, 8, 16, 17, то медианой являет-
164
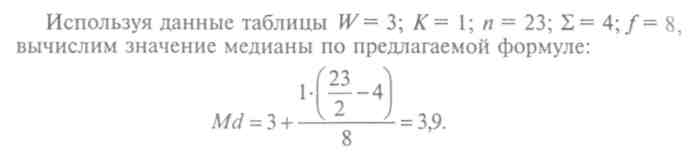
В случае когда измерения сделаны по шкалеинтервалов и отношений, основной мерой центральной тенденции являетсясредняя арифметическая величина, а мода имедиана могут использоваться для вспомогательных целей. Среднее арифметическоезначение являетсянаиболее точной средней величиной, так как рассчитывается на основеколичественных результатов измерений. С методикой вычисления этого значения выуже знакомы, поэтому мы на этом больше не будем останавливаться.
Pages: | 1 | ... | 3 | 4 | 5 | 6 | 7 | ... | 8 | Все методички по написанию и оформлению магистерской диссертации
Все методички по написанию и оформлению магистерской диссертации
 ЗАКАЗАТЬ НАПИСАНИЕ ДИССЕРТАЦИИ ЗАКАЗАТЬ НАПИСАНИЕ ДИССЕРТАЦИИ |
