Текстовый редактор Word
Тема: Основные приложения Windows (IBM PC)
Текстовый редактор. Редактирование текста. Запись и чтение файлов. Шрифты и стили. Печать документов. Возможность совмещения текста и графики. Практическая работ по созданию документа в тестовом редакторе с иллюстрациями.
Выполнил:
студент Барсук К.А.
143 гр.
Уссурийск - 1998г.
Значение темы в курсе
Изучение данной темы в курсе информатики 10 класса связано с тем, что Word - наиболее популярный текстовый редактор. Он позволяет создавать документы, содержащие текст, таблицы и графику, на профессиональном ровне.
Данная тема имеет большое значение в курсе изучения приложений для Windows. В ходе освоения текстового редактора Word для Windows ченики научатся создавать и редактировать самые различные документы: начиная с простых текстов, и заканчивая документами, содержащими рисунки, графики и диаграммы, также фигурный текст.
Данная тема подготавливает учеников к изучению других приложений фирмы Microsoft, таких как Excel и PowerPoint, так как они имеют похожий интерфейс и одинаковые функции для работы с текстом и графикой.
Место темы в курсе
Данная тема изучается одной из первых в курсе освоения наиболее необходимых приложений для Windows в 10 классе.
После изучения текстового редактора Word можно переходить к изучению других приложений для Windows, так как все они имеют одинаковые функции работы с текстом, приложения фирмы Microsoft - и точно такие же функции работы с графикой.
Цели обучения
Обучающие:
- Windows
- а в редакторе Word
-
- Word
-
-
-
-
-
-
-
-
Воспитательные:
-
-
-
-
-
-
Развивающие:
-
-
-
-
Опорные знания
Прежде чем приступить к изучению данной темы и спешно освоить её необходимо, чтобы чащиеся имели определённый багаж знаний, без которых невозможно своить требуемый минимум знаний данного раздела курса.
Учащиеся должны меть работать с "мышью" и клавиатурой, знать назначение основных стройств компьютера, также:
Ц Windows;
Ц
Ц
Ц
Ц
Ц
Ц Windows;
Основные понятия
После изучения данной темы у учащихся должен сформироваться определённый требуемый объём знаний по данному разделу курса.
Учащиеся должны научиться:
Ц Word для Windows, освоить основные пункты меню и пиктографических панелей инструментов;
Ц а в редакторе Word
Ц
Ц
Ц
Ц
Ц
Ц
Ц
Структура темы
|
Определение текстового редактора, его назначение |
|
Запуск текстового редактора |
|
Через кнопку Пуск |
|
Путём выбора документа |
|
|
|
Рабочее окно редактора |
|
Окна документов |
|
Редактирование текста |
|
Поиск и замен текста в документе |
|
Работ с выделенными фрагментами |
|
Форматирование документа |
Форматирование абзацев |
Форматирование страниц |
Установка режимов печати ипечать документа |
Совмещение текста и графики |
Вставка рисунка |
|
Обтекание рисунка текстом |
Запись документов на диск и чтение документов с диска |
|
Проверка правописания в документе |
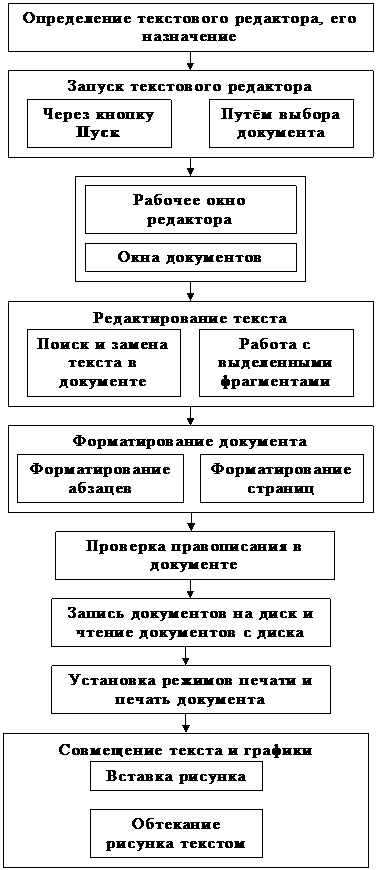 |
Поурочное планирование
1.
Д/З: подготовиться по конспекту лекции к практическому занятию.
2.
3.
Д/З: Подготовиться по конспекту лекции к практическому занятию и тесту.
4.
Д/З: Придумать кроссворд, ребус или загадку, в которых описывались бы возможности, характерные черты редактора Word.
5.
Д/З: Подготовиться по конспекту лекции к выполнению практической работы.
6.
Методы, средства и приёмы обучения
При изучении данной темы, в связи с её особенностями, а именно:
1)
2)
3)
4)
необходимо использовать такую форму рока как лекция и практические занятия.
Уроки - лекции как раз вводятся в старших классах. Данная форма проведения рока даёт возможность в сжатые сроки дать большое количество теоретического материала по данной теме, также готовит чеников к чёбе в институте, приучает их к большей самостоятельности, мению конспектировать.
Практические занятия по данной теме необходимо провести в компьютерном классе. Они имеют следующие особенности:
-
-
-
-
-
Такая форма проведения рока позволяет:
-
-
-
-
-
-
Формы активизации познавательной деятельности и пути преодоления трудных мест
Для активизации познавательной деятельности в данной теме необходимо применять:
-
) выполненные на бумаге;
б) оформленные в виде программы для ЭВМ;
-
) выполненные на бумаге;
б) оформленные в виде программы для ЭВМ;
-
При чтении лекции, так как для чеников 10 класса трудно в течение всего занятия внимательно слушать и писать, необходимо делать короткие паузы, заполняя их различными игровыми моментами, связанными с темой.
Для активизации познавательной деятельности также можно проводить игровые роки, либо страивать различные внеклассные мероприятия. На них можно представить теоретический материал в виде стихов, песен, пьес и т.д.
Контроль и чёт знаний
Если смотреть с точки зрения структуры организации учебного процесса, то контроль знаний - составная часть учебного процесса. С другой стороны контроль есть выяснение и сравнение результатов учебной деятельности с требованиями к знаниям по этой теме. Контролировать надо эффективно, с применением различных технических средств, особенно на роках информатики.
На практическом занятии кроме фронтального опроса можно также провести тестирование.
Большой практический интерес у чеников также вызывает разгадывание загадок, кроссвордов, ребусов.
Например:
Отгадайте ребус
|
Ответ: абзац |
 |
Тест
1) Microsoft Word это :
a)
b)
c)
2)
a)
b)
c)
3)
a)
b)
c)
4)
a) Enter
b) Shift+Enter
c) ¯
5)
a)
b) Ctrl
c)
6)
a)
b)
c)
7)
a)
b)
c)
8)
a)
b)
c)
Тест для проверки знаний чащихся может быть также оформлен в виде программы.
Краткий сценарий программы Тест:
1) Word. Внизу надпись: Нажмите любую клавишу.
2)
3)
На экране появляется вопрос и 3 варианта ответов, один из которых выделен другим цветом - это текущий вариант ответа, его можно сменить при помощи клавиш и ¯. Выбор ответа осуществляется клавишей Enter. После этого на экране появляется следующий вопрос.
4)
Используемые программные средства
При изучении текстового редактора Word основными программными средствами являются Microsoft Windows и сам редактор Word. Также можно использовать другие программные средства для контроля ровня знаний учащихся.
Конспект лекции
Тема: Возможности совмещения текста и графики.
Цель: Дать ченикам базовые знания по работе с графикой в текстовом редакторе Word.
Microsoft Word - не просто текстовый редактор. Он содержит некоторые функции для работы с графическими объектами и позволяет совмещать в документе текст и графику.
Чтобы вставить в документ графический объект нужно воспользоваться командой Рисунок меню Вставка, которая имеет несколько подпунктов:
1) Картинки - предлагает выбрать один из рисунков, поставляемых вместе с редактором. Для добства рисунки разбиты по разделам.
2) Из файла - позволяет вставить в документ рисунок, хранящийся в файле. При этом открывается окно Добавить рисунок, которое функционирует так же, как окно открытия документа.
3) Автофигуры - вставляет в документ автофигуру. Автофигуры - это группа готовых геометрических фигур, включающая в себя основные фигуры, например, прямоугольники, окружности, различные линии, фигурные стрелки, символы блок-схемы, звёздочки и ленты, также выноски.
Чтобы присоединить текст к любой автофигуре (кроме линии и полилинии), щелкните фигуру правой кнопкой мыши, в контекстном меню выберите команду Добавить текст, и введите нужный текст. Текст становится частью автофигуры.
4) Объект WordArt - добавление и изменение фигурного текста.
Для перемещения графических объектов включая автофигуры, картинки, фигурный текст, рисунки и импортированную графику во многих случаях достаточно просто перетащить их туда, куда необходимо. Однако существует возможность перемещения объекта в точно заданную позицию, также "привязки" или прикрепления объекта к абзацу таким образом, чтобы при перемещении абзаца объект перемещался автоматически.
Чтобы поместить графического объект в точно заданную позицию на странице, или прикрепить его к абзацу, нужно выполнить следующие действия:
1 Выделите объект, который необходимо привязать.
2 Выберите команду Автофигура, Рисунок, Надпись или Объект в меню Формат, а затема вкладку Положение.
3 Для задания точного расположения объекта выберите объекты привязки по горизонтали и по вертикали из списков От, затем введите расстояния от объектов привязки в поля По горизонтали и По вертикали.
Существует два способа привязать объект к абзацу, вместе с которым он должен перемещаться:
Чтобы выделенный объект перемещался вместе с абзацем, к которому он привязан, становите флажок Перемещать вместе с текстом.
Чтобы выделенный объект всегда находился на одной странице с абзацем, к которому он привязан, установите флажок становить привязку.
Текст располагается вокруг графического объекта любого размера и формы. При этом существует возможность задания определенных сторон графических объектов, вдоль которых требуется расположить текст, также расстояние между графикой и окружающим текстом.
Чтобы становить параметры взаимного расположения текста и графики на странице, необходимо выполнить следующие действия:
1 В режиме разметки выделите графический объект.
2 Выберите команду Автофигура, Поле, Рисунок или Объект в меню Формат, затем Ч вкладку Обтекание.
3 В группе Обтекание выберите необходимый параметр.
4 В группе Текст выберите стороны поля или графики, вокруг которых необходимо расположить текст.
5
Рассмотрим значение различных параметров обтекания:
Вокруг рамки - обтекание текста вокруг всех четырёх сторон прямоугольной рамки рисунка.
По контуру - обтекание текстом по контуру рисунка.
Сквозное - сквозное обтекание текстом.
Нет - отмена обтекания рисунка. В этом случае рисунок отображается перед или за текстом. Чтобы изменить положение рисунка относительно текста, выберите его, выберите команду Порядок в меню Действия панели инструментов Рисование, а затем выберите команду Поместить перед текстом или Поместить за текстом.
Сверху и снизу - обтекание рисунка текстом сверху и снизу. Справа и слева текст отсутствует. Текст заканчивается над рисунком и продолжается со следующей строки после него.
Конспект практического занятия
Тема: Создание документа с иллюстрациями в текстовом редакторе Word.
Цель: Дать ченикам базовые знания по работе с графическими объектами в текстовом редакторе.
Задания
1. Набрать в редакторе два абзаца текста из книги по Word по выбору преподавателя (текст можно перепечатать на карточки).
2. становить поля документа:
|
верхнее |
2 см |
|
нижнее |
2,5 см |
|
правое |
2,3 см |
|
левое |
3 см |
3. становить отступ красной строки:
для первого абзаца - 1,25 см
для второго абзаца - 2 см
4. Поверх первого абзаца расположить автофигуру, казанную преподавателем.
5. Поместить автофигуру за текст.
6. Изменить параметры обтекания автофигуры так, чтобы текст обтекал её по контуру по большей стороне.
7. Поместить поверх второго абзаца автофигуру по своему выбору.
8. Изменить её параметры обтекания на Нет обтекания.
9. Распечатать документ.
Список литературы
1. Word 7.0 для занятых, Кристиан Крамлиш, Питер, 1997
2. Word 97 Краткий курс, Дадлей К., Питер, 1997
3. Word 97 Справочник (наиболее полное руководство), Винтер П., Питер, 1997
4. Word 97 для Windows для чайников. Краткий справочник, Веверка П., Диалектика, 1998
5. Word 97 для занятых, Кристиан Крамлиш, Питер, 1997
6. Word 97 с самого начала, Денисов В., Питер, 1998
7. Word 97. Русифицированная версия. Для пользователя, Виктор Пасько, BHV, 1998

