Netscape Navigator для Windows'95. Обзор возможностей
Netscape Navigator
for Windows 95
|
С |
ейчас мультимедия из сферы научных дискуссий превратилась в реальность. Она доступна каждому, имеющему компьютер, модем и броузер World Wide Web (или просто Web), например Netscape Navigator. Имея эти инструменты можно путешествовать по всему миру, получая доступ к документам, аудио- и видеоклипам, графике, торговым сведениям, шуткам и другой информации, хранящейся в подключенных к Internet компьютерах - Web серверах, разбросанных по всему миру и действующих как одно целое.
Что такое World Wide Web? Это попытка представить всю информацию, доступную в сети Internet в виде совокупности гипертекстовых документов, позволяющих двигаться от документа к документу через ссылки. Ссылка или пиктограмма - это выделенное слово или словосочетание позволяющее раскрыть его смысл. Ссылками также могут являться графические картинки. Таким образом Web напоминает электронную мультимедийную инциклопедию.
Вот как выглядит домашняя страница Web фирмы Netscape Navigator.

Рис.1 Netscape Navigator
Хотя все гипермедийные документы Web и предназначены для всех желающих, просто подсоединиться к Web и начать читать его нельзя. Нужна программа, которая преобразует документ в нечто, что ваш компьютер может понять и вывести на экран.
Именно здесь и появляется программа-броузер Navigator. Она может читать и интерпритировать коды, казывающие компьютеру как выводить текст, также сообщить, где находится другая информация, например видеоклипы и другие документы Web.
Чтобы приступить к работе с программой Navigator необходимо бедиться так же в наличии еще двух программ. Это TCP/IP - правляющая передачей данных (поставляется сервисной компанией) и Dial-Up Networking - позволяющей устанавливать соединение с сервисной компанией. (поставляется с Windows 95)
Путешествие по Web
Navigator имеет несколько великолепных навигационных приборов, позволяющих найти же посещенные и горячие места, в которые вам хотелось бы попасть снова. Navigator также предоставляет возможность возвращаться к же просмотренным страницам. Необходимо только знать, что для вывода связанных данных нужно произвести щелчок на пиктограмме или подсвеченном тексте и ждать, когда Navigator осуществит необходимые соединения и Фвоспроизведет данные.
Информацию в Web можно искать разными способами. Один из них - адреса URLs (Uniform Resource Locator) - ниверсальных локаторов ресурсов. Адреса применяются для определения местонахождения различных серверов, также документов в каждом сервере. Каждый адрес URL показывает тип сервера, никальный домен (имя) сервера, каталог, в котором хранится гипердокумент и имя документа. Вот как выглядит адрес URL страницы Web, которая связывает с Jack Kerouac, автором Beat Generation:
домен сайта скрыт/~brooklyn/People/JackKerouac.html
Рассмотрим отдельные части адреса URL. Первая часть HTTP (Hyper Text Transfer Protocol) означает набор правил, которые правляют обменом данных в Web. Каждый адрес URL для серверов Web начинается с букв http. Если вам встретиться URL адрес, начинающийся с других букв, например ftp или gopher он определяет сервер другого типа.
Следующая часть URL, именно.charm.net, называется именем домена. Каждый компьютер в Internet имеет уникальное имя домена, которое отличает его от остальных компьютеров в Internet. Имена домена обычно дают некоторое представление об организации, в которой работаета сервер.
Далее находится маршрут каталога (/~brooklyn/People), показывающий местонахождение файла, после него - /имя документа (JackKerouac.html). Расширение имени файла означает Hyper Text Marcup Language (гипертекстовый язык меток); этот язык представляет собой простой набор команд, казывающий Navigator или другому броузеру Web, как выводить документ.
После запуска Navigator, автоматически загружается Удомашняя (начальная) страница и чтобы направиться куда-то в Webа необходимо ввести в текстовом боксе Location URL-Уадрес целевой страницы Web, например: домен сайта скрыт/p>
Связи - это подсвеченный текст или пиктограммы, на которых надо щелкнуть для просмотра дополнительной информации. Каждая связь показывает на другой документ Web или графическое изображение, аудио- или видеоклип или на некоторый другой файл.
Красные связи - показывают связи станций, которые вы же посетили, поэтому можно быстро вернуться в станцию или пропустить ее.
Кнопка Back - при движении вперед возвращает к предыдущему документу.
Кнопка Forward - выводит следующий документ.
Кнопка Home - повторно загружает первую страницу, которая выводилась при входе.
Кнопка Reload - повторно загружает текущий выводимый документ, если при передаче он был искажен.
Меню Go - показывает несколько последних станций, которые вы посетили.
History list - позволяет возвращаться ранее посещенные места. Список истории дублирует текстовый бокс Location.
Navigator позволяет открывать несколько документов Web одновременно, причем каждый документ оказывается в отдельном окне. Для этого в меню File нужно выбрать команду New Web Browser.
Допускается изменять размеры окон и перемещать их, минимизировать одно окно при работе в другом.
Несмотря на то, что система Web предоставляет полную свободу действий, в ней есть несколько станций, которые помогают найти конкретную информацию. В таких станциях имеются предметные указатели (называемые также каталогами), выстроенные в алфавитном порядке. Вы просто щелкаете на нужной теме и переходите по соответствующему адресу URL. Кроме того, некоторые станции предлагают формы (бланки) которые можно заполнить для поиска в казателе конкретных тем.
Navigator также позволяет отмечать понравившиеся страницы закладками, для быстрого возврата к ним. Закладка - это элемент, который можно выбрать (из меню Bookmarks). Çàêëàäêè ìîæíî ïåðåèìåíîâûâàòü, помещать в логические группы, далять и создавать свои подменю закладок.
В Navigator (в меню Options) заложены возможности изменения его внешнего вида и поведения в соответствии с вашими желаниями. Можно включить и выключить инструментальные полоски, показать или спрятать текстовый бокс Location. Можно бирать с экрана все ненужные для работы экранные объекты, чтобы предоставить Navigator больше места для вывода страниц Web. Можно заставить загружаться Navigator с включением компьютера, также становить автоматическую загрузку определенной страницы при его запуске. Navigator позволяет станавливать шрифты для вывода страниц на экран. Можно изменить цвет фона окна вывода и шрифтов и настроить вывод изображений по своему вкусу.
Но к сожалению Navigator не всесилен. Для воспроизведения фотографий, звуков и видеоклипов ему нужны программы, называемые хелперами (helper applications). Эти программы общедоступны и бесплатны. Когда вы щелкаете на связи одного из таких клипов, Navigator передает файл в ваш компьютер, запускает программу-хелпер, загружает в нее связанный файл и начинает воспроизведение аудио- или видеоклипа.
Navigator позволяет сохранить, распечатать, также воспроизвести на вашем компьютере найденную в Web информацию, клипы и картины. Есть несколько способов загрузки файлов вниз (копирования на жесткий диск) из Web. Это можно сделать непосредственно в Navigator или используя программу-хелпер. После сохраненияч файла на диске, его можно открыть и воспроизвести с помощью одной из программ-хелперов.
Применение Navigator вне системы Web.
Хотя система Web более известна своими гипертекстами, она также обеспечивает простой доступ к другим слугам Internet. Например, с помощью Web можно воспользоваться средством FTP (File Transfer Protocol) для копирования файлов из Internet в ваш компьютер. Через Web можно также войти в форумы по интересам, называемые группами новостей, также даленно войти (Telnet)а в некоторые серверы, т.е. использовать сервер так, как будто вы сидите за его клавиатурой, также некоторыми другими слугами.
Электронная почта.
Internet позволяет послать электронную почту любому человеку имеющему электронный адрес. В прошлом для посылки электронной почты требовалась специальная программа. Теперь же можно послать и принять почту непосредственно из Navigator. Это осуществляется одной командой New Mail Message, вводом адреса абонента и щелчком по кнопке Send. И сообщение немедленно отправляется гулять по Internet в поисках абонента. Но естественно, ее нужно сначала настроить. Для этого требуется открыть меню Options и щелкнуть на опции Mail and News Preferences (Предпочтения почты и новостей). На экране появится диалоговый бокс Preferences. Нужно щелкнуть на ярлычке Appearance (Внешний вид) и изменить параметры: ввести свой обратный адрес, определить сервер электронной почты и ввести свое имя.
Затем нужно щелкнуть на ярлычке Composition (Композиция) и изменить любую из следующих опций, определяя способ обработки почты и новостей:
Send and Post (Передача и вывешивание) позволяет определить тип протокола передачи, используемый для почтовых сообщений. Большинство почтовых серверов обеспечивают 8-битовый протокол.
Deliver Mail (Доставка почты) позволяет выбрать доставку сообщений автоматически (Automatically) при их создании или организовать очередь (Queue for Manual Delivery) до готовности послать все сообщения сразу.
Mail Messages (Почтовые сообщения) позволяет определить адрес электронной почты абонента, которому вы хотите посылать копию всей своей почтовой корреспонденции.
News Messages (Сообщение новостей) позволяет определить отправлений определить адрес электронной почты абонента, которому вы хотите посылать копию всех своих отправлений в группы новостей.
Mail File и News File позволяет определить файл, в котором будет храниться отправляемая почта и сообщения в группу новостей. Этот файл не обязательно должен же существовать. Просто нужно ввести маршрут к папке, где должен храниться файл, и имя файла (расширение не требуется).
Также требуется ввести информацию о серверах входной выходной почты и другую настроичную информацию для формирования вашего отправного адреса.
После ввода параметров электронной почты можно приступать к написанию самих сообщений. Из меню File нужно выбрать опцию New Mail Message (Новое сообщение). На экране появится диалоговый бокс Message Composition. Вы должны адресовать сообщение и затем ввести его. После окончания редактирования сообщения щелкнитеа по кнопке Send, чтобы отправить его. Вместе с сообщениями можно также посылать и файлы. Они Уподсоединяются к же написанному сообщению.
Ранние версии Navigator до версии 2.0 не могли обращаться к поступившим сообщениям электронной почты. Чтобы читать почту требовалась специальная почтовая программа, например Eudora. Однако сейчас Navigator поставляется с встроенной программой чтения электронной почты, что сделало получение почты столь же легким как и ее посылку. Для этого надо открыть меню Window и щелкнуть на опции Netscape Mail. Эта программа также позволяет реагировать (отвечать) на сообщения, группировать их, далять, копировать и пересылать. Имеется также эквивалент мусорного пресса, который можно применить для сжатия сообщений, чтобы они занимали меньше места. С длинными списками сообщений работать неудобно. Для прощения операции Netscape Mail может рассортировать сообщения по дате, теме и даже отправителю. Чтобы облегчить запоминание сложных адресов Netscape Mail позволяет создать адресную книгу электронной почты. Для этого надо открыть меню Window (в Netscape Mail или Navigator) и щелкнуть на опции Address Book.
На рис. 2 приведено диалоговое окно электронной почты. Рассмотрим подробнее что оно из себя представляет.
Содержимое левой панели напоминает дерево каталогов или папок. Она имеет три папки: входящей (получаемой), исходящей (отправляемой) и даленной (в этой папке находятся сообщения помеченные вами на даление, которые автоматически удаляются через определенный промежуток времени) корреспонденции. Рядом с каждой папкой есть два числа, показывающих количество сообщений в папке и число непрочитанных сообщений.
Правая панель выводит имена сообщений в хронологическом порядке и показывает сообщения как продолжения беседы Такой способ вывода сообщений называется организацией нитей; он облегчает слежение за дискуссиями.
Для чтения сообщения нужно произвести двойной щелчок на имени сообщения в правой панели. Содержимое сообщения появляется в нижней панели. Сообщение может быть текстом или графикой, поэтому Navigator требует некоторое время на декодирование сообщения и вывод информации.
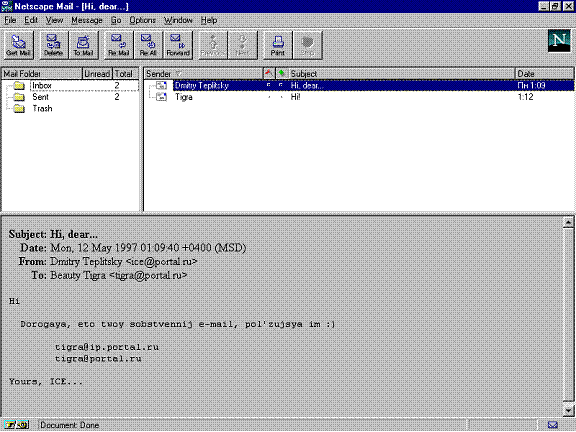
Рис. 2 Диалоговое окно электронной почты.
Передача файлов с помощью FTP.
Большинство компьютеров в Internet содержат файлы (программы) которые можно взять бесплатно. Чтобы передача файла происходила правильно, передающий и принимающий компьютеры должны работать по одним правилам коммуникации, определяемыми FTP. В старые времена для получения файлов Internet требовалась специальная программа FTP, сейчас можно быстро загрузить файл в Navigator простым щелчком имени файла.
Что такое FTP? В самом начале Internet представляла собой гигантскую барахолку для интересующихся компьютерами. Компании и индивидуалы хранили свои файлы в различных серверах Internet где их могли скопировать другие люди.
В процессе эволюции Internet появились серверы для выполнения конкретных функций. На серверы Web была возложена задача хранить гипердокументы, серверы групп новостей стали действовать как электронные билютени, а серверы FTP превратились в хранилища файлов. Теперь вы можете соединиться со многими общедоступными серверами FTP и скопировать программы, текстовые файлы, графику и все то, что можно хранить электронными средствами.
Сейчас созданы программы облегчающие передачу файлов по сети Internet. Одна из них - WS_FTP (for Windows). Благодаря ей можно передавать файлы просто копируя их из одной панели диалогового бокса в другую. Помимо простоты использования программа FTP обладает еще двумя достоинствами: она позволяет скопировать файл сразу в ваш компьютер и передает файлы довольно быстро.
Станции FTP бывают двух типов: анонимные и нет. Анонимные серверы разрешают любому пользоваться предоставляемыми слугами. Для того, чтобы подсоединиться к такому серверу нужно ввести имя anonymous и затем в качестве пароля свой электронный адрес. Если ввести эту информацию в Navigator он будет автоматически ее использовать для подсоединения к таким серверам. Чтобы подсоединиться к не анонимному серверу нужно предварительно послать запрос на разрешение администратору, который в случае положительного решения сообщит вам имя входа и ваш пароль.
Поиск информации.
Однажды в стенах ниверситета Минисоты родилась система меню Gopher, íàçâàííàÿ òàê â ÷åñòü ýìáëåìû ниверситета - Золотого Суслика. Конечно же Gopher выполняет свою основную функцию системы меню - поиск (go fer) документов и файлов в Internet.
Gopher - это индексная система, которая предоставляет доступ к различным слугам Internet с помощью меню.
Можно пользоваться Gopher автономно с помощью специальной программы или воспользоваться Gopher-протоколом встроенным в средства Netscape Navigator. При соединении со станцией Gopher вам предоставляется основная система меню. При выборе элемента из основного меню появляется подменю, содержащее дополнительные опции и/или файлы. Поиск ведется до тех пор пока не найдется нужный файл или документ.
Каждый сервер Gopher имеет огромный предметный казатель (индекс) ресурсов Internet, включая имена местонахождения тысяч файлов. При соединении сервер Gopher посылает индексную информацию вашей программе меню для построения системы меню.
Как же отличить станцию Gopher от прочих? Прежде всего нужно посмотреть на текстовый бокс Location. Если адрес URL начинается с gopher, не с http, вы находитесь на станции Gopher. Кроме того страница Gopher может иметь заголовок типа Gopher Menu и наконец, третьим признаком является вид меню станций Gopher.
Для скорения поиска информации в Gopher используется программа Veronica. При работе с программой Veronica вы вводите цепочки поиска, казывающие программе что искать и сколько элементов найти. Она просматривает предметный казатель ресурсов Internet, а затем собирает меню серверов, соответствующей вашей цепочке поиска. Первый и, возможно, самый продолжительный этап поиска с помощью Veronica состоит в доступе к серверу Veronica. Эти серверы всегда перегружены. Поэтому проще обратиться к Veronica, соединившись с сервером Gopher, который имеет связь с Veronica.
Станции Gopher разделены на две группы: одни позволяют искать во всем Gopher-пространстве, другие - только каталоги.
Для упрощения поиска Veronica позволяет вводить сложные цепочки поиска, использующие глобальные символы и булевы операторы. Единственный разрешенный глобальный символ - звездочка *, который можно казывать в конце слова. Для сужения или расширения поиска можно применять также булевы операторы and (и), or (или) è not (не). Для группировки элементов используются круглые скобки.
Применение Archie адля поиска файла.
Archie - программа которая может найти файл в Internet, зная всего лишь имя файла (или даже часть имени) по всему миру.
Если становится известно, что анонимный сервер FTP имеет интересные файлы, каждый пользователь, имеющий модем и оплаченный счет Internet, пытается соединиться с ним и получить бесплатные файлы. После этого администратор закрывает сервер или ограничивает доступ к нему. Если вам очень нужны эти файлы, их можно скачать с других (зеркальных) серверов. А как же найти зеркальные серверы? Воспользовавшись программой Archie, которая похожа на робот Web для серверов FTP. Однако вместо просмотра серверов Web программа Archie позволяет найти серверы FTP, в которых хранится файл.
В Navigator поиск с помощью Archie реализуется очень просто. Выводится Archie Request Form (Бланк запроса). Archie действует как автоматизированныйа библиотекарь; он отыскивает файлы в соответствии с вашими инструкциями поиска и выводит список серверов в которых хранится файл. Этот поиск очень медленный. Результат поиска может быть двояким. Если Archie нашел элементы, соответствующие вашим инструкциям, то на экран выводится список серверов. В случае бузуспешного поиска на экран выводится бланк Archie; на экране нет никаких сообщений о безуспешном поиске.
Обмен информацией через группы новостей.
Одна из самых популярных слуг Internet - группы новостей. Можно найти группы новостей практически по любой мыслимой тематике. Члены группы новостей с помощью сообщений информируют группу, высказывают свое мнение, обмениваются интересными картинами, предлагают помощь, задают вопросы или просто общаются.
Большинство групп новостей входят в огромную организацию USENET. (пользовательскую сеть) USENET определяет стандарты, по которым различные группы новостей обмениваются информацией.
Для чтения сообщений из групп новостей нужно казать Navigator, с каким сервером групп новостей вы хотите работать. При соединении с группой новостей Navigator запускает специальную программу чтения группы новостей. Все адреса серверов групп новостей начинаются с news. Например: news: alt.ascii-art. Большинство адресов состоят из двух или трех частей. Первая часть адреса показывает общую предметную область группы новостей: comp - компьютер, news - общую информацию о группах новостей, rec - развлечения (хобби и спорт), sci - науку, soc - социальные вопросы и т.д.
Вторая часть показывает более конкретно, что именно предлагает группа новостей. Например сomp.ia относится к компьютерам и искусственному интеллекту. Если адрес имеет третью часть, он еще более конкретизирует тематику группы. Например, в группе новостей сomp.ia.philosophy обсуждается о применимости искусственного интеллекта к вопросам философии.
Можно заставить Navigator вывести список всех групп новостей в данной категории: просто ввести группу новостей с последующей звездочкой (news: sci.*) в текстовый бокс Location. Чтобы просмотреть имена всех групп новостей - news: *.*.
Окно группы новостей в Navigator разделено также как и окно электронной почты на три панели. Содержимое левой панели напоминает дерево каталогов или папок, показывая группы новостей в алфавитном порядке. Категории групп новостей выводятся как папки. Рядом с каждой группой есть два числа, показывающих количество сообщений в группе и число непрочитанных сообщений.
Правая панель выводит имена сообщений в хронологическом порядке и показывает сообщения как продолжения беседы Такой способ вывода сообщений называется организацией нитей; он облегчает слежение за дискуссиями в группах новостей.
Для чтения сообщения нужно произвести двойной щелчок на имени сообщения в правой панели. Содержимое сообщения появляется в нижней панели. Сообщение может быть текстом или графикой, поэтому Navigator требует некоторое время на декодирование сообщения и вывод информации. Для перехода из одного сообщения к другому можно либо выбирать их из правой панели, либо воспользоваться следующими опциями из меню Go:
Next Message (Следующее сообщение) выводит следующее сообщение (можно также щелкнуть на кнопке Next в инструментальной полоске).
Previous Message (Предыдущее сообщение) выводит предыдущее сообщение (можно также щелкнуть на кнопке Previous в инструментальной полоске).
First Unread (Первое непрочитанное) выводит первое непрочитанное вами сообщение в группе новостей.
Next Unread (Следующее непрочитанное) выводит следующее непрочитанное вами сообщение в группе новостей.
Previous Unread (Предыдущее непрочитанное) выводит предыдущее непрочитанное вами сообщение в группе новостей.
Допускается также вести поиск группы новостей или сообщения. Netscape News может сортировать сообщения по дате, теме и отправителю.
Группы новостей наряду с сообщениями позволяют обмениваться файлами между членами группы. Для передачи по телефонным линиям файлы обычно кодируются. С задачами кодирования и декодирования справляется сам Netscape News. С посылаемым сообщения в группу новостей вы также можете послать и файл. В диалоговом боксе, используемым для посылки сообщения или ответа на сообщение, нужно щелкнуть на кнопке Attach (Присоединить). В появившемся боксе выбирается нужный файл и затем щелкается по кнопке Attach.
Заглядывание в компьютеры других людей.
В Internet есть компьютеры которые позволяют вашему компьютеру действовать как терминал. Этот процесс называется даленным входом (Telnetting).
Tермин Тelnetting означает Уработу в сети по телефону. Когда вы работаете в обычной сети, вы сидите за терминалом, подключенным к серверу, который и выполняет всю работу. В случае Telnet вы входите в центральный компьютер по телефону и пользуетесь своим компьютером как терминалом.
Программа Telnet - ýòî ïðîграмма-хелпер. И после инсталяции, необходимо настроить Navigator для ее автоматического запуска. Для этого нужно открыть меню Options и выбрать опцию General Preferences. Щелкнуть на ярлычке Apps. Щелкнуть внутри поля Telnet Application и ввести маршрут и имя файла программы Telnet.
После чего можно соединяться к станциям Telnet или хост-компьютерам, которые будут вас обслуживать. Вы же в данной ситуации будете являться клиентом.
Поиск информации с помощью WAIS
WIAS (Wide Area Information Server) - глобальный информационный сервер представляет собой средство Internet, предназначенное для поиска конкретных статей и других ресурсов.
В Navigator для соединения с сервером WAIS и производства поиска приходится пройти довольно извилистый путь. Мы рассмотрим наиболее простые способы поиска в WAIS. Несколько компаний в Internet предоставляют страницы Web, которые позволяют скрыть все сложности WAIS. Вы просто открываете бланк поиска WAIS, вводите отыскиваемую тему, щелкаете по кнопке Start Search (Начать поиск) и ждете появления на экране списка статей. Одной из таких служб, предлагающих бланки поиска, является EINet Galaxy. Эта служба фактически предлагает средство поиска, которое простирается на несколько источников Internet, включая WAIS, Gopher и Telnet. Для доступа к этой службе введите в текстовый бокс Location следующий адрес URL: домен сайта скрыт/p>
Galaxy предоставляет вам список предметных областей. Можно вести поиск, щелкая на связях в этих предметных областях, можно перейти вниз страницы и ввести инструкции поиска.
При выборе ввода инструкций поиска Galaxy ведет поиск в своих оперативных базах данных тех ресурсов, которые соответствуют вашим инструкциям.
Служба WAIS, Inc. представляет более стандартизированное соединение с WAIS. Для соединения с сервером WAIS, Inc. нужно ввести адрес URL: домен сайта скрыт/p>
При этом открывается домашняя страница WAIS, Inc, показанная на рис.3. Внизу страницы есть бокс Find для ввода отыскиваемого слова или слов. В выдвижном списке titles можно выбрать максимальное число статей которые должен найти WAIS. Для инициирования поиска нужно щелкнуть на кнопке Search.
Способы поиска в WAIS несколько отличаются от ранее рассмотренных. При вводе в качестве отыскиваемого текста двух слов WAIS находит статьи, содержащие оба слова. Например, при поиске в базе данных домашних животных слов dog training будут найдены все статьи, содержащие слова dog и training, причем оба слова не обязательно должны быть вместе.

Рис.3 Домашняя страница сервера WAIS, Inc.
Базы данных отмечают некоторые статьи как стоповые и отказываются искать их. Например, многие БД не допускают такие слова как the и an. Компьютерная БД может не разрешить поиск слов software или computer. Стоповые слова позволяют сформулировать инструкции поиска на обычном английском языке. Например можно ввести такую инструкцию поиска Find me the passing records for college quarterbacks in 1967. БД игнорирует стоповые слова и ищет слова college, quarterbacks è 1967.
Некоторые БД например, WAIS.COM, допускают правление поиском с помощью следующих операторов: AND (и), OR (или), NOT (не), ADJ (рядом - требует чтобы два отыскиваемых слова стояли рядом), () (позволяет группировать термы и выражения), * (обеспечивает поиск частичных слов для расширения поиска. Пример: psych*).
Поиск приятелей и коллег
Средство Finger позволяет проверить правильность адреса электронной почты, полученный от приятеля или коллеги. Вы вводите почтовый адрес человека, и Internet выводит информацию о нем, если конечно, адрес правилен. Полученная информация может включать настоящее имя человека, домашний адрес, телефон и сведения о том, читал ли человек посланную вами сотню писем. Средство Finger сообщает также входил ли этот человек вообще в Internet.
Единственный минус Finger - недостаточная ниверсальность. Так нельзя ввести настоящее имя человека и заставить Finger найти адрес электронной почты этого человека. Полного списка пользователей Internet просто не существует и многие пользователи предпочитают оставаться анонимными. Однако с помощью Finger можно узнать достигает ли ваша почта назначения.
Для поиска с помощью Finger из Navigator надо ввести адрес URL используемого шлюза Finger. (Шлюз представляет собой как бы мостик между двумя компьютерными сетями.) После ввода в бокс Location адреса сервера Finger, через некоторое время Navigator выведет страницу с текстовым боксом. Если после ввода адреса разыскиваемого человека Finger нашла что-нибуть, то на экране появится эта информация.
Если вам не далось найти человека с помощью Finger, попробуйте поискать его, привлекая Whois, еще одну команду поиска UNIX, расчитанную на локальное применение. Команда Whois особенно добна для поиска телефонного номера и адреса электронной почты человека, если известно его последнее имя. Если вы например знаете сотрудника фирмы Bell Laboratories, то с помощью Whois сумеете найти его телефонный номер.
Для применения Whois из Navigator приходится работать через шлюз Whois. Серверы Gopher предоставляют список общедоступных станций, допускающих поиск с помощью Whois.
Если поиски при помощи Finger и Whois ничего не дали, то остается только одно средство - обратиться к почмейстеру той станции Internet, где обитает приятель. Для этого надо отправить сообщение по адресу postmaster@postname, запрашивая о своем приятеле или коллеге. (Вместо postname введите имя домена того сервера, которым пользуется человек, например compuserve.com.) Рекомендуется также казать цель поиска, телефонный номер и почтовый адрес для связи с вами.

