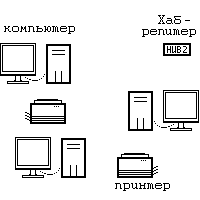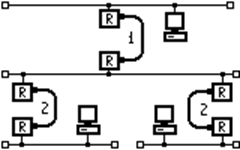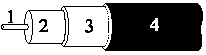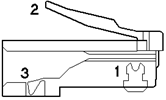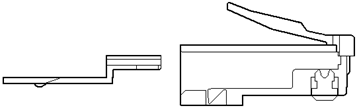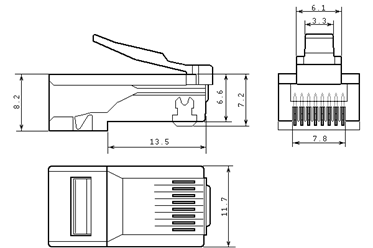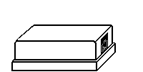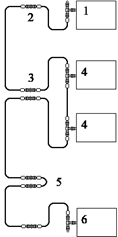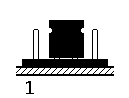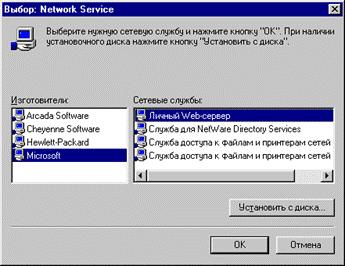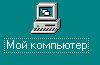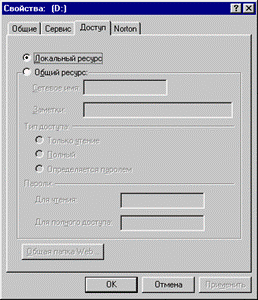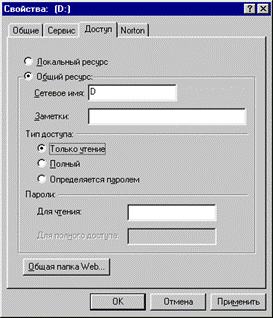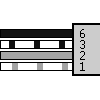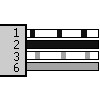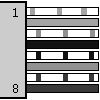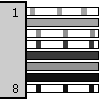Отчёт по производственной практике "Локальные сети"
Содержание.
1.Сети
1.1 Описание существующих топологий
1.2 Сетевые стандарты Ethernet & I 802.3
Thin Ethernet или 10Base-2
Twisted Pair 10Base-T
Репитеры
Fiber Optic 10Base-F
10Base-5 (Толстый Ethernet)
100Base-TX
1Base-T
1.3 Необходимое оборудование
1.3.1 Thin Ethernet 10Base2
Кабель
Разъемы
Терминаторы
Т-конектор
Переходы прямые
1.3.2 Twisted Pair 10BaseT
1.4 Монтаж и прокладка сетей Ethernet
1.4.1 Thin Ethernet
1.4.2 Twisted Pair (UTP)
Варианты заделки проводов (разводка провода "витая пара")а
1.5 Дополнительное оборудование
1.5.1 Mediaconvertors (Ethernet Translator)
2.1 Как они выглядят
2.2.1 адреса и прерывания
Как найти свободные
Какой тип сетевой карты
p'n'p
software conf.
hardware conf.
2.3 Как сетевые карты станавливать в компьютер
3. Программное обеспечение
3.1 Клиент и сервер
3.1.1Клиенты
3.1.2 Сервера
Win95(Win98)
4. Как соединить локальной сетью два компьютера?
4.1 Очень Кратко
4.2 Разводка кабеля витая пара для соединения двух стройств напрямую
1. Сети
1.1 Описание существующих топологий
Топология - физическая или электрическая конфигурация кабельного хозяйства и соединений сети.
Топология - это скелет сети.
Существует несколько основных типов
|
|
Выбор используемой топологии зависит от ваших условий, задач и возможностей. Или же определяется стандартом используемой сети.
Свои компьютеры и другие устройства вы можете соединить любым наиболее подходящим для вас способом, но в этом случае вам придется использовать вполне определенный стандарт, поддерживающий эту топологию.
Если вам добно, вы даже можете часть компьютеров соединить в сеть с одной топологией, часть в сеть с другой топологией, затем соединить сети между собой, при помощи какого-либо еще способа.
Общая шина

Все компьютеры подключаются к одному кабелю (шине данных).
На концах кабеля станавливаются терминаторы . Их наличие для сетей
Ethernet обязательно. По такой топологии строятся 10
Мегабитные сети 10Base-2 и 10Base-5. В качестве кабеля используется коксиальный кабель. Повреждение общего кабеля или любого из двух терминаторов приводит к выходу из строя частка сети между этими терминаторами (сегмента сети). Отключение любого из подключенных стройств на работу сети никакого влияния не оказывает. 
Для сети 10Base-2 это будет выглядеть
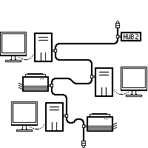
или так

что абсолютно одинаково с точки зрения топологии,
но может оказаться добнее при прокладке.
В 10Мбитных сетях такая топология не применяется, используется "Звезда".

Каждый компьютер (и т.п.) подключен отдельным проводом к отдельному порту стройства, называемого концентратором или повторителем (репитер) или хабом (Hub).

Концентраторы могут быть как активные, так и
(теоретически) пассивные. Если между стройством и концентратором происходит разрыв соединения, то вся остальная сеть продолжает работать. Правда, если этим устройством был единственный сервер, то работа будет несколько затруднена. При выходе из строя концентратора сеть перестанет работать.
Данная сетевая топология наиболее добна при поиске повреждений сетевых элементов: кабеля, сетевых адаптеров или разъемов. При добавлении новых устройств "звезда" также добней по сравнению с топологией общая шина. Также можно принять во внимание,
что 100 и 1 Мбитные сети строятся по топологии
"Звезда".
1.2 Сетевые стандарты Ethernet & I 802.3
Стандарт Ethernet был разработан в
70-х годах в исследовательском центре PARC корпорации XEROX.
В некоторых работах отмечается, что "Ethernet<"
- марка, зарегистрированная XEROX.
Затем он был доработан совместно DEC, Intel и XEROX
(отсюда идет сокращение DIX) и впервые опубликован как " Blue Book Standart<"
для Ethernet1 в 1980 г.. Этот стандарт получил дальнейшее развитие и в 1985 г.
вышел новый - Ethernet2 (извесный также как DIX).
I 802.3 был одобрен в 1985 году для стандартизации комитетом по LAN I (Institute of Electrical and Electronics Engineers ) и вышел под заголовком: "I 802.3 Carrier Sense
Multiple Access with Collision Detection (CSMA/CD) Access Method and Physical
Layer Specifications."
Этот стандарт станавливает общие правила по передаче данных в локальных сетях.
Ethernet и I802.3 описывают схожие технологии. Обе являются CSMA/CD локальными сетями. Обе технологии являются широковещательными технологиями. Другими словами, все станции видят все фреймы (frame), даже если они предназначены не для этой станции. Каждая станция должна проверять полученный фрейм для определения, является ли она, эта станция, пунктом назначения. Если это так, то фрейм передается протоколу более высокого ровня для соответсвующей обработки.
Различие между Ethenet и I 802.3 незначительное.
Обе и Ethernet и I 802.3 встроены в железо (hardware).
I 802.3 определяет несколько различных физических ровней, в то время как Ethernet - один.
Каждый физический ровень I 802.3 имеет название, которое отражает его характеристики.
Например: 10Base5
10 - скорость локальной сети в Мегабитах в секунду
Base = baseband или Broad = broadband
5 - длина сегмента в сотнях метров ( в данном случае 500)
Физические характеристики двух стандартов
| Характеристика | Ethernet | I 802.3 | ||||
|
10Base5 |
10Base2 |
1Base5 |
10BaseT |
10Broad36 |
||
|
Скорость передачи |
10 |
10 |
10 |
1 |
10 |
10 |
|
Метод прередачи<
|
Baseband |
Baseband |
Baseband |
Baseband |
Baseband |
Broadband |
|
Максимальная длина сегмента в метрах |
500 |
500 |
185 |
250 |
100 |
3600 |
|
Сетевая среда (кабель) |
50-Ом коксиаль<- ный (толстый) |
50-Ом коксиаль<- ный (толстый) |
50-Ом коксиаль<- ный (тонкий) |
Неэкранирован<- ная витая пара (UTP) |
75-Ом коксиаль<- ный< |
|
|
Топология |
Шина |
Шина |
Шина |
Звезда |
Звезда |
Шина |
Unshielded twisted-pairwaire (UTP) - неэкранированная витая пара
Ethernet наиболее близок 10Base5.
10Base2 или Тонкий Ethernet
|
Основная используемая топология |
общая шина |
|
Используемый провод |
коксиальный кабель 50 Ом, тонкий |
|
Максимальная длина сегмента |
185 метров |
|
Минимальное расстояние между точками подключения |
0,5 метра |
|
Максимальное количество точек подключения к сегменту |
30 |
|
Максимальное количество сегментов в сети |
5 |
|
|
|
|
|
1 - сетевая карта, становленная в компьютере |
|
|
|
10 Base-T или Ethernet на витой паре
|
Основная используемая топология |
звезда |
|
В центре звезды расположено стройство |
HUB |
|
Используется провод типа |
витая пара (категории 3 или лучше) |
|
Тип соединителя |
RJ-45 |
|
Максимальное расстояние между стройствами |
100метров (возможно использование другого ограничения: максимальное затухание сигнала на пути от источника до приемника не более 11,5 дб) |
|
|
|
Для соединения стройств стандарт 10 Base-T предусматривает использование провода имеющего две пары: одну для передачи,
другую - для приема.
Используются две возможные разводки кабеля в порту. MDI для DTE (Data Terminal Equipment)
устройств (компьтеры, принтеры и т.д.) и MDI-X для хабов.
|
MDI порт DTE стройства
|
MDI-X порт
|
При подключении MDI порта к MDI-X порту используется прямая разводка кабеля. А при соединении одинаковых портов MDI и MDI или MDI-X и MDI-X
используется "перевернутая" (crossover)
разводка кабеля. При этом "передача" соответственно соединяется с
"приемом".
|
Для расширения сети хабы могут каскадно соединяться друг с другом, образуя древовидную топологию с единственным хабом в вершине. Максимальное количество пользователей - 1024. |
|
Репитеры
Сети Ethernet могут быть расширены при использовании стройства, называемого репитер (repeater-повторитель).
Репитер Ethernet - это стройство, физически расположеное в сети, с двумя или более Ethernet портами. Эти порты могут быть любого типа: AUI, BNC, RJ-45 или fiber-optic, также в любой комбинации.
Основная функция репитера - получив данные на одном из портов, немедленно перенаправить (forward) их на другие порты. Данные
(сигнал) в процессе передачи на другие порты формируются заново, чтобы исключить любые отклонения, которые могли возникнуть во время движения сигнала от источника.
Репитеры так же могут выполнять функцию, называемую "разделение".
Если репитер определяет большое количество коллизий, происходящих на одном из портов, он делает вывод, что произошла авария где-то на этом сегменте, и изолирует его от остальной сети. Эта функция была сделана для предотвращения распространения ошибок одного сегмента на всю сеть.
У репитеров имеется отрицательная черта, заключающаяся в том, что он вносит задержку в распространение сигнала по сети. Все сети Ethernet используют протокол доступа называемый CSMA/CD ("Carrier Sense
Multiple Access, with Collision Detection").
Чтобы этот протокол работал нормально, ему необходимо иметь возможность определять возникновение коллизии. CSMA/CD определяет это возникновение,
сравнивая данные, находящиеся в сети, с тем, что должны были отправить в сеть.
Если определяется любое отличие, то это означает, что произошла коллизия
(одновременная передача двумя стройствами) и передача немедленно прекращается.
CSMA/CD затем ждет случайный отрезок времени и повторяет попытку передачи.
Существует изъян в CSMA/CD, который ограничивает размер сети. Посылаемые биты не попадают мгновенно во все точки сети, необходим некоторый небольшой отрезок времени, для того чтобы сигнал прошел по проводам и через каждый репитер в сети. Это время может быть измерено, и оно называется "задержкой распространения" ("Propagation Delay<"). Если "задержка распространения"
между источником сигнала и наиболее даленным источником сети больше, чем половина размера наименьшего пакета (frame), который может существовать, тогда CSMA/CD не сможет правильно определить коллизию, и данные в сети могут быть потеряны или искажены.
|
Согласно проведенным разработчиками Ethernet вычислениям и измерениям, на пути сигнала в сети не может быть более 4-х репитеров и не более 5-ти сегментов, причем только к трем из них могут быть подключены стройства. Эти выводы обычно выражаются в виде правила "5-4-3". |
|
|
Причем, в целом в сети может быть больше 4-х репитеров, но нас интересует только их количество между двумя любыми точками. |
|
|
|
Существует еще одна формулировка этого же самого правила. В ней в качестве репитера рассматривается связка из двух повторителей и провода между ними. Таких репитеров в сети между любыми двумя компьютерами может быть не более двух. |
10Base5
I 10Base5 или "толстый" Ethernet - самый старый стандарт среди остальных. В настоящее время (1998) затруднительно найти в продаже новое оборудование для построения сети на этом стандарте. Основные его параметры
|
Используемая топология |
Общая шина |
|
Используемый провод |
Коксиальный кабель толстый (так называемый "желтый") с волновым сопротивлением 50 Ом. |
|
Максимальная длина сегмента (отрезок сети без повторителя, ограниченный терминаторами) |
500метров (1640 футов) |
|
Минимальное расстояние между точками подключения |
2,5 метра (8,2 фута) |
|
Максимальное количество точек подключения к сегменту |
100 |
|
Максимальное количество сегментов сети |
5 |
|
Устройства подключаются к сети посредством станавливаемого на кабель трансивера (transceiver - MAU(Media Access Unit)). |
|
|
Максимальная длина трансиверного кабеля (длина кабеля между трансивером и стройством) |
25 метров |

При подключении используется разъем (AUI) 15 pin
Трансиверы
Название "Transceiver<"
происходит от английских слов transmiter (передатчик)и receiver (приемник).
Трансивер позволяет станции передавать в и получать из общей сетевой среды передачи. Дополнительно,
трансиверы Ethernet определяют коллизии в среде и обеспечивают электрическуюизоляцию между станциями.
10Base2 и 10Base5 трансиверы подключаются напрямую к среде предачи(кабель)
общая шина. Хотя первый стандарт обычно использует внутренний трансивер,
встроенный в схему контроллера и Т-коннектор для подключения к кабелю, второй (10Base5) использует отдельный внешний трансивер и AUI-кабель или трансиверный кабель для подключения к контроллеру. 10BaseF, 10BaseT, FOIRL также обычно используют внутренние трансиверы.
Надо сказать, что существуют так же внешние трансиверы для 10Base2, 10BaseF,
10baseT и FOIRL, которые подключаются к порту AUI или напрямую или через
AUI-кабель.
Пример внешнего трансивера для 10Base2:

AUI разъем
Attachment Unit interface
|
Разъем, расположенный на трансивере (папа). |
|
Разъем, расположенный на сетевой карте (плате) или хабе (мама). |
||||||||||||||||||||||||
|
|
3 Data Out Circuit A |
5 Data In Circuit A |
2 Control In Circuit A |
|
100 Base-TX
|
Основная используемая топология |
звезда |
|
В центре расположено стройство |
Hub |
|
Среда передачи (провода) |
4-х проводный кабель "витая пара категории 5 или лучше |
|
Применяемые соединители |
8-ми контактный модульный (RJ-45) |
|
Максимальное расстояние между стройствами |
Определяется расчетным путем, но не превышает 100 метров. |
На настоящий момент сети 100Base-TX являются наиболее доступными 10Мбит сетями. Еще существуют сети 100VG и 100Base-T4. Но они "не прижились".
Для объединения 10-ти и 100 Мбитных сетей в основном используют 10/100 Мбит хабы, свичи (switch) или роутеры.
1Base-T
Сеть будет использовать кабель витая пара 5 категории или лучше, 4 пары (8 проводов) на частоте 125 Мгц. Максимальное расстояние между устройствами 100 метров.
1.3 Необходимое оборудование
1.3.1 Thin Ethernet 10Base2
Коксиальный кабель
Коксиальный кабель (от латинского co - совместно и axis - ось), представляет собой два соосных гибких металлических цилиндра,
разделенных диэлектриком.
|
1- центральный
провод (жила) |
Хаpактеpистики коксиальных кабелей
|
Тип |
Z,Ом |
Коэфф коро<- чения |
Емкость в п/м |
Внешний диаметр в мм |
Материал |
Макс Uэфф кВ |
Коэф.затух. дБ/м,MHz: 27/300/900 |
|
RG-8A/U |
52,0 |
0,66 |
88,5 |
10,3 |
ПЭ |
5,0 |
,32 1,6 3,0 |
|
RG-8/U |
50,0 |
0,80 |
76,2 |
10,3 |
ППЭ |
1,5 |
,26 1,0 1,7 |
|
RG-11A/U |
75,0 |
0,66 |
61,8 |
10,3 |
ПЭ |
5,0 |
,35 1,6 3,0 |
|
RG-11/U |
75,0 |
0,80 |
50,7 |
10,3 |
ППЭ |
1,6 |
,25 1,0 1,7 |
|
RG-58A/U |
53,5 |
0,66 |
85,5 |
5,0 |
ПЭ |
1,9 |
,65 3,5 6,0 |
|
RG-58B/U |
53,5 |
0,66 |
85,5 |
5,0 |
ПЭ |
1,9 |
,65 3,5 7,0 |
|
RG-58C/U |
50,0 |
0,66 |
92,4 |
5,0 |
ПЭ |
1,9 |
,65 3,5 7,0 |
|
RG-58/U |
53,5 |
0,79 |
85,5 |
5,0 |
ППЭ |
1,9 |
,60 2,2 3,0 |
|
RG-59B/U |
73,0 |
0,66 |
69,0 |
6,2 |
ПЭ |
1,9 |
,60 2,2 3,0 |
|
RG-59/U |
75,0 |
0,79 |
50,7 |
6,2 |
ППЭ |
0,8 |
,50 1,6 2,8 |
|
RG-71A/U |
93,0 |
0,66 |
46,0 |
6,2 |
ПЭ |
1,8 |
,50 1,6 2,8 |
|
RG-71B/U |
93,0 |
0,66 |
46,0 |
6,2 |
ПЭ |
1,8 |
,50 1,6 2,8 |
|
RG-71/U |
93,0 |
0,84 |
92,4 |
6,2 |
ППЭ |
0,8 |
,26 1,0 1,7 |
|
RG-174A/U |
50,0 |
0,66 |
92,0 |
2,5 |
ПЭ |
1,5 |
2,0 5,5 >10 |
|
RG-178B/U |
50,0 |
0,70 |
95,0 |
1,5 |
ПЭ |
1,2 |
2,2 8,0 >10 |
|
RG-179B/U |
75,0 |
0,70 |
63,0 |
2,5 |
ПЭ |
1,2 |
1,9 5,0 8,5 |
|
RG-213/U |
50,0 |
0,66 |
92,0 |
10,3 |
ПЭ |
5,0 |
,32 1,6 3,0 |
|
RG-216/U |
75,0 |
0,66 |
71,8 |
10,8 |
ПЭ |
5,0 |
,32 1,6 3,0 |
|
|
|
|
|
|
|
|
|
|
РК-50-2-12 |
50,0 |
0,76 |
|
3,2 |
МС/ПЭ/МС |
|
2,0 |
|
РК-50-2-16 |
50,0 |
0,76 |
|
3,2 |
МЛ/ПЭ/МЛ |
|
1,0 |
|
РК-50-3-13 |
50,0 |
0,76 |
|
4,4 |
М/ПЭ/МЛ |
|
,70 |
|
РК-50-4-11 |
50,0 |
0,76 |
|
9,6 |
М/ПЭ/М |
|
,50 |
|
РК-50-7-11 |
50,0 |
0,76 |
|
10,0 |
М/ПЭ/М |
|
,40 |
|
РК-50-7-12 |
50,0 |
0,76 |
|
11,2 |
М/ПЭ/М |
|
,40 |
|
РК-50-9-11 |
50,0 |
0,76 |
|
12,2 |
М/ПЭ/М |
|
,34 |
|
РК-50- |
50,0 |
0,76 |
|
14,5 |
М/ПЭ/М |
|
,28 |
Пpимечания: PE - полиэтилен, S-PE - пенополиэтилен,
M - медная пpоволока,
МЛ - медная луженая пpоволока, СтМ - стале-медная пpоволока,
МС - медная посеpебpеная пpоволока
|
Формулы для
расчета волнового сопротивления Z и задержки распространения сигнала t в коксиальной линии, заполненной диэлектриком с
диэлектрической постоянной e |
|
Разъемы Thin Ethernet
| Розетка (мама) | |
|
Разъем, расположенный на сетевой карте. |
Вилка
прямая (папа)
на коксиальный кабель |
|
|
Разъем под пайку. |
|
|
Разъем на кабель обжимной. |
|
|
Разъем на кабель навинчивающийся (twist-on). Инструмент для становки не требуется |
|
Терминатор
Это разъем (папа) с запаяным в нем, между центральным и внешним контактами, резистором. Сопротивление резистора должно равняться волновому сопротивлению кабеля. Для сетей типа 10Base-2 или тонкий Ethernet эта величина составляет 50 Ом. Только один терминатор в сегменте 10Base2 может быть заземлен. Для заземления используется терминатор с цепочкой и контактом на ее конце. Для 10Base5 заземление одного и только одного из терминаторов (точнее, одной из точек сегмента) обязательно.
|
Если не дается купить терминаторы, их можно сделать из обычных отечественных разъемов типа СР-50-74, впаяв со стороны кабеля, между центральным контактом и корпусом, резистор на 50 Ом. (Подойдет стандартный резистор на 51 Ом). |
T-Connector (Tee Adapter)
Предназначен для подключения стройств к сегменту сети на основе 10 Base-2 (тонкий Ethernet).


При отключении стройства Т-коннектор необходимо оставлять в сети, чтобы не нарушать ее работоспособность. Или заменять Т-коннектор на прямой соединитель (I-connector).

Переходы прямые
barrel-connector/I-connector, bulk-head connector


Предназначены для соединения сочленяющихся частей двух соединителей с одинаковыми или разными присоединительными размерами, когда непосредственное механическое их соединение неосуществимо или непосредственное электрическое соединение нежелательно.

Применяется для соединения двух кусков коксиального кабеля с расположенными на концах разъемами. А также для организации подвода коксиального кабеля к рабочему месту, что бы избежать случайного обрыва или нежелательного перегиба основного провода.

Для соединения двух кусков коксиального кабеля можно также использовать Т-коннектор.
1.3.2 Twisted Pair 10BaseT
Неэкранированная витая пара (Unshielded Twisted Pair)
UTP
|
Кабель "Twisted Pair<" - "Витая паpа<",
состоит из "паp<" пpоводов,
закpученных вокpуг дpуг дpуга и одновpеменно закpученных вокpуг дpугих паp, в пpеделах одной оболочки.
Каждая паpа состоит из пpовода,
именуемого "Ring<" и пpовода<
"Tip<". ( Hазвания пpоизошли из телефонии). Каждая паpа в оболочке имеет свой номеp, таким обpазом, каждый пpовод можно идентифициpовать как Ring1, Tip1, Ring2, Tip2,.... |
|
Для обозначения диаметра провода часто применяется американская мера - AWG (American Wire Gauge)(gauge-калибр, диаметр). Нормальный провод для использования в 10 Base-T соответствует 22 или 24 AWG.
Причем чем меньше диаметр провода, тем больше эта величина.
Согласно стандартам, провод делится на несколько категорий по своей
"пропускной способности".
| ANSI/EIA/TIA-568, ISO/IEC 11801 | |
|
Тип провода |
Область применения |
|
Category 1 (Cat.1) |
Используется для телефонных коммуникаций и не подходит для передачи данных |
|
Cat.2 |
Используется для передачи данных со скорость до 4 Мбит в секунду (Mbps) включительно. |
|
Cat.3 |
Используется для передачи данных со скорость до 10 Мбит в секунду (Mbps) включительно. Применяется в сетях 10Base-T |
|
Cat.4 |
Используется для передачи данных со скорость до 16 Мбит в секунду (Mbps) включительно. Применяется в сетях Token Ring |
|
Cat.5 |
Используется для передачи данных со скорость до 100 бит в секунду (Mbps) включительно. Применяется в сетях 100Base-TX и других, требующих такую скорость. |
| Предварительные (draft) стандарты | |
|
Тип провода |
Область применения |
|
Cat.5+ |
Сертифицирован для частоты до 300 Гц включительно. (IEC 46 Commity draft) |
|
Cat.6 |
Сертифицирован для частоты до 600 Гц включительно. (DIN 44312-5 Draft) |
Обычно на проводе написано, к какой категории он относится. Например: "
...CATEGORY 5 UTP..."
Международный стандарт ISO/IEC 11801 - эквивалентен EIA/TIA-568.
Разъемы для витой пары
К сетям на витой паре относятся сети 10BaseT, 100BaseTX,
100BaseT4, также очень вероятно тверждение стандарта 1BaseT.
В сетевых картах компьютеров, в хабах и на стенах располагаются розетки (jack), в них втыкаются вилки (plug).
Разъемы для витой пары
Восьмиконтактный модульный соединитель (Вилка (Plug))
Народное название "RJ-45"
|
Вилка "RJ-45" похожа на вилку от импортных телефонов, только немного большего размера и имеет восемь контактов. |
|
1 - контакты 8 шт. |
|
|
Вид со стороны контактов Контакт 1 2 3 4 5 6 7 Контакт 8 |
|
|
Вид со стороны кабеля |
|
|
Вид спереди |
|
|
В процессе обжима они будут топлены внутрь корпуса, прорежут изоляцию (2) провода и воткнутся в жилу(1). |
|
|
Вилки делятся на экранированные и неэкранированные, со
вставкой и без, для круглого и для плоского кабеля, для одножильного и для
многожильного кабеля, с двумя и с тремя зубцами. |
Вилка со вставкой
Присоединительные размеры (в мм) |
|
|
Разъемы для 10Base-T
Гнезда станавливаются в сетевые карты, хабы, трансиверы и другие стройства. Сам разъем представляет собой ряд (8 шт.) пружинящих контактов и выемку для фиксатора вилки. Если смотреть на гнездо со стороны контактов, когда они располагаются снизу, то отсчет идет справа налево.

|
Розетка представляят собой гнездо (разъем) соединителя с каким-либо приспособлением для крепления
кабеля и корпусом для добства монтажа. В нее тоже включается вилка. |
|
Вообще, выпускается огромное количество различных типов розеток, но для дома приходится использовать наиболее дешевые - внешние. Обычная розетка представляет собой небольшую пластмассовую коробочку, к которой прилагается шуруп и двухсторонняя наклейка для монтажа на стену. Если покрытие стены позволяет, проще пользоваться наклейкой, если нет - придется сверлить стенку и прикручивать розетку шурупом. С одной стороны корпуса располагается разъем для включения вилки RJ-45; кстати бывают розетки имеющие в корпусе два разъема и более. |
|
|
Чтобы снять крышку с коробочки и добраться до внутренностей розетки, надо проявить массу терпения и находчивости. Крышка держится на внутренних защелках, снаружи никак, обычно, не обозначеных. По-моему, производители соревнуются друг с другом и с пользователем, какую розетку сложнее открыть. Необходимо обнаружить эти защелки, далее существуют две возможности: защелки открываются или внутрь (что реже) или наружу. На защелки, открывающиеся внутрь необходимо надавить, открывающиеся наружу чем-нибудь поддеть. Полезно при покупке попросить, чтобы вам показали, как розетка открывается. После снятия крышки, в зависимости от того, какого типа у вас розетка, вы обнаружите крепеж проводов и разъем. |
|
|
Розетка для монтажа на стену внешняя, вид со стороны разъема. |
|
|
Вид без крышки. |
|
|
Разъем категории 3 (cat 3). Провода кабеля закрепляются внутри корпуса при помощи шурупов, ввинчиваемых в корпус. Это более старый тип розеток. При переходе на сети 10Мбит их придется заменять на розетки пятой категории (cat5). Для становки розетки вам потребуется расплести кабель на необходимую длину, очистить провода от изоляции и свинтить их с проводами, идущими от разъема. Старайтесь расплетать кабель на как можно меньшую длину для меньшения количества возможных наводок. |
Hub (хаб)
Hub или концентратор - это многопортовый репитер. Наиболее распространенное применение - сети на основе витой пары 10Base-T или 100Base-TX/T4. Но бывают также хабы для сетей 10Base-2 на основе коксиального кабеля и для сетей 10Base-F основе волоконной-оптики. Многие 10Mbit хабы имеют разъемы как под витую пару, обычно называемый (RJ-45), так и под коксиальный кабель (BNC) или AUI. Что позволяет использовать сегменты коксиального или оптического кабеля в качестве главной магистрали (Backbone) между хабами.
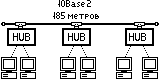

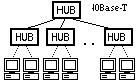
В хабах под витую пару используются порты MDI-X ипа, что позволяет подключать компьютеры напрямую. Для соединения хабов между собой один из его портов имеет разводку MDI. Этот порт каким-либо образом выделен на корпусе стройства. Применяются различные названия: "Cascading<" или "In<",
или "Cross-over<", или "Uplink<". Нередко имеется переключатель, позволяющий переключать режим порта из MDI в MDI-X и наоборот, что позволяет использовать этот порт не для каскадирования, для подключения обычных компьютеров. Если на вашем хабе отсутствует переключатель режима порта
(MDI - MDI-X), все другие порты заняты и вам необходимо подключить еще один компьютер, то вы легко можете это сделать просто использовав для этого "cross-over<" кабель. Такой кабель применяется для соединения двух компьютеров напрямую без хаба. Но учтите, что часто этот порт является просто cross-over вариантом одного из обычных портов, в таком случае одновременное подключение к разъемам этих портов недопустимо.
Для соединения хабов по кабелю "витая пара"
между собой провод (не cross-over) включается в обычный разъем (MDI-X) на одном хабе и в разъем для каскадирования на другом.
Пример 5-ти портового 10Base-T Hub-а.
|
Передняя панель |
|
|
Задняя панель. 6-й порт используется для каскадирования и
имеет обозначение "In<" (в, внутрь, вход).
|
|
|
Вид сверху, без крышки |
Patch cord

Отрезок провода (не более 5 метров) витая пара (UTP), с обжатыми на его концах вилками RJ-45, для подключения компьютера к сетевой розетке. Обычно изготавливается из кабеля более гибкого и прочного чем основной кабель
(многожильный кабель), чтобы случайно не передавить и не переломить его. Бывает
3-й и 5-й категории, также обжат в соответствии с различными стандартами 568A
или 568B. Стандарт зависит исключительно от же используемого в вашей сети.
Провод patch cord можно изготовить самостоятельно, просто становив на концы отрезка UTP кабеля две вилки RJ-45.
1.4 Монтаж и прокладка сетей Ethernet
1.4.1 Thin Ethernet
Монтаж и прокладка сетей 10Base-2 тонкий Ethernet
Перед прокладкой кабеля настоятельно рекомендуется составить план-схему со всеми размерами и проверить возможность протяжки кабеля по намеченному пути.
Для сетей 10Base2 применяется коксиальный кабель. Чем толще кабель, тем лучше у него характеристики, но тем сложнее его прокладывать и он дороже. Для состыковки кабеля не
|
|
1. Крайний компьютер или
другое сетевое стройство сегмента. |
обходимо применять переходы прямые.
|
|
Можно пойти на некоторое прощение монтажа, отказавшись от становки прямых переходов ("Bulk-head connector<") совсем или частично, станавливая их только там, где необходимо. При таком монтаже надежность сети величивается, т.к. сокращается количество контактов, но возрастает вероятность повреждения кабеля. |
|
|
1. Крайний компьютер или
другое сетевое стройство сегмента. |
1. Крайнее стройство сегмента.
|
1. Терминатор. |
|
|
2, 3 Прямой переход
Переход прямой типа "Bulk-head<" с резьбовой частью и гайкой. Лучше всего закрепить при помощи, например, уголка, чтобы избежать случайного выдергивания или другого повреждения кабеля. Можно приобрести специальные розетки, они выглядят более эстетично.
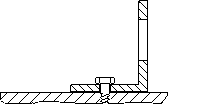
Уголок можно использовать любой, подходящего размера. Отвестие под "bulk-head<" адаптер можно делать как круглое, так и с вырезом.


При закреплении голка необходимо следить за тем, чтобы он не оказался заземлен. Если закрепить его никаким другим способом не дается, то необходимо или использовать голок из диэлектрика, или обеспечить электрическую изоляцию между ним и "bulk-head<" адаптером, устанавливаемым в голке.


Подвод к компьютеру и от него осуществляется отрезком коксиального кабеля с BNC разъемами по краям. Таким образом, можно перемещать компьютер по помещению, просто заменяя, если необходимо, отрезок кабеля на более длинный.
4.
|
|
|
|
5.
При далении компьютера из сети или в тех местах, где планируется подключать компьютер, для сохранения работоспособности сегмента сети лучше ставить простую перемычку из коксиального кабеля. Можно использовать один из двух подводящих проводов.

Монтаж и прокладка сетей
на основе Витой пары (Twisted Pair)
Все работы необходимо начинать с составления подробной схемы прокладки кабелей и размещения стройств.
При прокладке кабеля UTP необходимо соблюдать следующие словия.
Максимальная длина кабеля между розетками или между розеткой и patch панелью - 90 метров. Это правило разработано исходя из ограничения максимального расстояния в 100 метров между DTE (компьютер) и хабом. Причем оставшиеся 10 метров отводятся на провод (patch cord) между розеткой и компьютером, также розеткой (patch панелью) и хабом. Для сетей категории 5 может быть не более 3-х отрезков кабеля между двумя стройствами (как на рисунке).


Минимальный радиус изгиба для кабеля - четыре диаметра кабеля (или 1
дюйм=2,5 см), но существуют рекомендации размещать кабель таким образом, чтобы обеспечивать изгиб радиусом 2 дюйма (5 см.).
Минимальное расстояние между сетевым кабелем и параллельно ему проложенным силовым кабелем напряжением менее 2 Вольт - 12,5
сантиметров (5 дюймов).
Все элементы сети должны быть одной категории. Причем рекомендуется сразу делать все 5 категории, чтобы не пришлось все перекладывать при переходе от
10Base-T к 100Base-TX, при переходе на 10Мбит достаточно будет поменять сетевые адаптеры и хаб. Кабель UTP лучше использовать
4-х парный т.к. новый(1998г) гигабитный стандарт 1Base-TX будет использовать все четыре пары на частоте 125 Мгц (предварительный стандарт).
1.5 Дополнительное оборудование
1.5.1 Mediaconvertors (Ethernet Translator)
Устройство, предназначенное для преобразования Ethernet сигналов из одной среды передачи, например,
коксиальный кабель 10Base2, в другую, например, витая пара 10BaseT.
Mediaconvertor-ы также могут быть для преобразования витая пара - волоконно-оптический кабель.
Физически представляет собой небольшое стройство с соответствующими сетевыми разъемами и разъемом питания.
(NIC- Network Interface card)
|
Сетевая карта или сетевой адаптер - это плата расширения,
вставляемая в разъем материнской платы (main board) компьютера. Также существуют сетевые адаптеры
стандарта PCMCIA для нотебуков (notebook),
они вставляются в специальный разъем в корпусе нотебука.
Или интегрированные на материнской плате компьютера, они подключаются по
какой либо локальной шине. Появились Ethernet сетевые адаптеры, подключаемые к USB (Universal Serial Bus) порту компьютера.
Позволяющие подключаться к сети без вскрытия корпуса компьютера.
Для определения точки назначения пакетов (frames) в сети Ethernet используется MAC-адрес. Это никальный серийный номер присваиваемый каждому сетевому стройству Ethernet для идентификации его в сети. MAC-адрес присваивается адаптеру его производителем, но может быть изменен с помощью программы. Делать это не рекомендуется ( только в случае обнаружения двух стройств в сети с одним MAC- адресом). При работе сетевые адаптеры просматривают весь проходящий сетевой трафик и ищут в каждом пакете свой MAC-адрес. Если таковой находится, то стройсво (адаптер) декодирует этот пакет. Существуют также специальные способы по рассылке пакетов всем стройствам сети одновременно (broadcasting). MAC-адрес имеет длину 6 байт и обычно записывается в шестнадцетиричном виде, например 12:34:56:78:90:AB Двоеточия могут и отсутствовать, но их наличие делает число более читаемым. Каждый производитель присваивает адреса из принадлежащего ему диапазона адресов. Первые три байта адреса определяют производителя. |
Сетевая карта ISA
Сетевая карта комбинированная (BNC+RJ45), шина ISA
Одновременное использование двух разъемов недопустимо.
|
1 - Разъем под витую пару (RJ-45) |
BootROM
Микросхема ПЗУ "BootROM<" предназначена для загрузки операционной системы компьютера не с локального диска, с сервера сети. Таким образом, можно использовать компьютер, вовсе не имеющий становленных дисков и дисководов. Иногда это полезно с точки зрения безопасности ( ни принести, ни нести), иногда с точки зрения экономии. Для установки BootROM на сетевой карте предусмотрена панелька под Dip корпус. Микросхема загрузки должна соответствовать сетевой карте.
Сетевые карты PCI
UTP RJ-45
|
1 - Разъем под витую пару (RJ-45) |
32-х разрядные сетевые адаптеры. Если имеется поддержка PCI BUS-Mastering (PCI-Bus-Master-Mode), то это позволяет меньшить нагрузку на процессор.
Конфигурирование сетевой платы
Для нормальной работы каждой сетевой платы ей необходимы адрес ввода-вывода (In Конфигурирование сетевой платы заключается в настройке ее на свободные адрес и прерывание, которые затем будут использоваться операционной системой. Адрес (i Поиск незанятых адреса и прерывания зависит от вашего знания аппаратной части компьютера или программного обеспечения на нем становленного.
2.2.1 адреса и прерывания
дрес ввода вывода (In
| Стандартные адреса ввода/вывода (I/O Ports) | |
|
дрес |
Устройство |
|
3F8 |
Последовательный порт COM1 |
|
2F8 |
Последовательный порт COM2 |
|
3E8 |
Последовательный порт COM3 |
|
2E8 |
Последовательный порт COM4 |
|
378 |
Параллельный порт LPT1 |
|
278 |
Параллельный порт LPT2 |
|
|
|
|
|
|
IRQ - Interrupt ReQuest - прерывание или запрос на прерывание.
| Стандартно используемые прерывания (IRQ) | |
|
Номер прерывания |
Устройство |
|
0 |
Таймер |
|
1 |
Клавиатура |
|
2 |
Каскадирование |
|
3 |
Последовательный порт COM2 |
|
4 |
Последовательный порт COM1 |
|
5 |
можно использовать |
|
6 |
Контроллер дисководов FDD |
|
7 |
Параллельный порт LPT1 |
|
8 |
Системные часы |
|
9 |
|
|
10 |
можно использовать |
|
11 |
можно использовать |
|
12 |
часто использует Мышь PS/2 |
|
13 |
Математический сопроцессор |
|
14 |
Контроллер1 HDD |
|
15 |
Контроллер2 HDD |
Поиск свободных адреса и прерывания средствами MS-DOS
В поставку этой операционной системы входит программа MSD.EXE и находится обычно в директории DOS. Запустить ее можно, просто набрав MSD из командной строки. Если при запуске программа "зависает", можно запустить ее с ключом /i.

Далее в появившемся меню надо выбрать мышью "IRQ Status<" или нажать кнопку "Q".

Если в компьютере есть звуковая карта, то необходимо проверить, какие адрес и прерывание она использует посмотрев, например, CONFIG.SYS и AUTOEXEC.BAT
Windows NT 4
Надо запустить программу winmsd.exe, входящую в поставку WindowsNT
"Start" или
"Пуск" для русской версии
"Run" или
"Выполнить"
набрать winmsd
нажать ENTER
В появившемся окне выбрать закладку "Resources"
Появится список используемых прерываний. Например такой:

Выбрав " I/O Port<" можно посмотреть используемые адреса ввода вывода.
Сетевые карты ISA plug'n'play
Некоторые старые компьютеры (486,386,286) не поддерживают технологию plug'n'play. Может также отсутствовать драйвер, поддерживающий plug'n'play для вашей операционной системы. В этом случае необходимо при помощи программы настройки параметров сетевой карты отключить в ней эту функцию. И в дальнейшем настраивать сетевую карту при помощи программы.
Теоретически, при включении компьютера BIOS должен сам казать сетевой карте свободные номер прерывания и адрес ввода-вывода. Но на практике очень часто случаются ошибки, приводящие к конфликтам между сетевой картой и другими устройствами.
Существует три подхода при становке сетевых карт plug'n'play.
станавливать сетевую карту, полностью полагаясь на технологию plug'n'play. Если произойдет какая-либо проблема, то воспользоваться одним из нижеследующих способов:
Изменяя настройки BIOS, относящиеся к назначению прерываний различным слотам шины PCI, также ISA стройствам, оставить свободным прерывание, которое и будет назначено сетевому адаптеру. Если же и этот способ не привел к положительному результату, тогда воспользуйтесь следующим пунктом.
При помощи программы настройки вашего сетевого адаптера отключить, если это вообще возможно, функцию plug'n'play адаптера. И в дальнейшем станавливать его, как адаптер с software конфигурированием.
Конфигурирование
(настройка) сетевой карты
при помощи специальной тилиты (программы)
Для настройки сетевой карты на нужный адрес и прерывание необходимо пользоваться той программой настройки, которая поставлялась вместе с платой.
Если программа, поставляемая вместе с платой по каким-то причинам отсутствует,
можно попытаться найти сетевую плату с точно таким же типом микросхемы контроллера и воспользоваться программой настройки от нее.
Большая часть программ расчитаны для работы в DOS
(т.к. они требуют прямого доступа к стройству), вам потребуется загрузить компьютер с помощью этой операционной системы или в режиме MS-DOS для Win95.
Запущенная программа конфигурации показывает текущие настройки сетевой карты и позволяет изменить их в случае конфликтов с другим оборудованием. Также позволяет проверить работу сетевой карты при помощи тестов.
Тесты бывают внутренние и внешние. При внутренних (internal или self) тестах программа тестирует наличие ошибок регистров внутри платы. При внешних (external)
тестах, карта посылает пакеты в сеть и слушает ответы из сети. Таким образом,
запустив внешний тест на двух разных машинах, можно проверить работоспобность сетевого сегмента. Надо отметить, что некоторые программы автоматически завершают работу внешних тестов через небольшой промежуток времени (~1 мин) и этого промежутка не хватает, чтобы добежать до другой машины и запустить на ней тест. Складывается неправильное впечатление,
что присутствует какая-то неисправность.
Часто для запуска внешних тестов на одной сетевой карте надо казать, что она выступает в качестве сервера (server), на другой -
клиента (client)
Для некоторых сетевых карт требуется казывать тип используемого разъема (port или media type) BNC,UTP(RJ-45) или AUI вручную.
Лучше всего записать внесенные изменения (на бумажку), чтобы не забыть.
В конце работы программа спросит вас про необходимость записи новых значений в перезаписываемую ПЗУ (EPROM), это надо обязательно сделать.
Конфигурирование (настройка) сетевой карты
при помощи перемычек
|
На плате
сетевой карты располагаются штырьки контактов и перемычки, переставлением которых и производится настройка сетевой
платы на нужный адрес и прерывание. Описание правильного положения перемычек
должно быть в прилагаемой инструкции или нанесено на плату. Надо отметить,
что бывают случаи несовпадения прилагаемой инструкции и рисунка на плате, в
этом случае надо пользоваться описанием, приведенным на плате. |
|

JP1 - группа контактов (штырьков) номер один (разъем номер один), штырьков в разъеме может быть два или больше (три, четыре и тд.).
|
ON или EN или Enable, что обозначает замкнуть. Вам необходимо одеть перемычку на штырьки соответствующего разъема. |
|
|
OFF или DIS или Disable - разомкнуть. Надо снять премычку или бедиться, контакты не замкнуты. |
|
|
1-2 что обозначает: замкнуть штырьки 1 и 2, могут быть и другие номера, соответственно. На схеме должен быть казан первый контакт, от которого ведется отсчет. |
|
|
Например "2-3". Обычно контакты распологаются в один ряд, но изредка бывает, что в несколько рядов. |
|
также бывает:
Boot Rom - использовать микросхему загрузки или нет. Если вы не пользуетесь этой микросхемой, то ставиться в положение Off или Disable.
Вам необходимо выставить нужное прерывание и нужный адрес.
2.3 Как сетевые карты станавливать в компьютер
Сетевая карта вставляется в соответствующий разъем шины данных, расположенный на материнской плате.
Разъем ISA - 16bit
Если сетевая карта предназначена для шины данных ISA, то вставлять карту надо в любой свободный разъем ISA.
Разъемы обычно черного цвета (по крайней мере, мне не попадались другие).
Выбор разъема определяется исключительно вашим добством. Если в последствии для каких-либо других целей вам потребуется использовать именно этот разъем, вы можете спокойно вынуть сетевую какрту и переставить ее в другой разъем ISA. При этом используемые ни прерывание ни адрес ввода вывода не меняются.
Разъем PCI

Еще бывает шина данных PCI (разъемы белого цвета). Сетевые карты, предназначенные для PCI, надо вставлять в разъем PCI.
В компьютере

Прежде чем вставлять плату, бедитесь (приложив), что соответсвующая заглушка на корпусе компьютера вынута.
Заглушки бывают привинченные, такие надо отвинтить, потом этим же винтом привинтить сетевую карту. Еще заглушки бывают вырубленные при изготовлении корпуса, такую надо отогнуть при помощи, например, отвертки, затем отломать.
Старайтесь ничего лишнего при этом не повредить и себя не покалечить, т.к.
такая операция часто требует значительных силий, края железок острые.
Установка карты в разъем не требует больших силий, но требует точности попадания картой в сам разъем. На всех рисунках сетевые карты нарисованы ножевой частью вниз. добнее всего вставлять карту в компьютер, когда он расположен горизонтально, вы вставляете в него карту сверху. Вставлять надо как бы "перекатом": сначала одна сторона разъема, потом другая.
Расположите карту ножевой частью над разъемом, пальцы - по краям верхней части сетевой карты (первый на металлическом голке, второй ближе к противоположному глу). Несильно надавите "второй" рукой на карту,
она должна начать заходить в разъем, когда она войдет приблизительно наполовину, нажмите "первой" рукой и карта должна полностью войти на свое место. Если почувствуете, что она во что-то перлась - не давите, т.к.
скорее всего что-нибудь сломаете. Проверьте, не перся ли язычок металлического уголка сетевой карты в нижнюю часть отверстия на корпусе компьютера, по необходимости нажмите на него пальцем, чтобы он не вылезал наружу и дожмите сетевую карту на место.
Посмотрите как становлены другие карты (если они есть) в корпусе и привинтите винтом свою сетевую карту.
3. Программное обеспечение
3.1 Клиент и сервер
Сервер или клиент - это функции, которые выполняет компьютер. Любой компьютер в сети может выполнять функции сервера или клиента,
а может выполнять обе эти функции одновременно. Все зависит от программного обеспечения.
Функции сервера (serve - обслуживать) - выполнять операции по запросам клиентов. Это может быть хранение и передача файлов,
выполнение приложений с выдачей результатов, обслуживание принтеров и т.п. Если компьютер выполняет только функции сервера, то его обычно называют выделенный сервер. Нередко у такого компьютера выключены или вовсе отсутствуют монитор или клавиатура, все правление им производится с других компьютеров через сеть.
Если компьютер не выполняет никаких серверных функций в сети, то такой компьютер называют рабочей станцией (workstation),
за ним работают пользователи.
Если же компьютеры в сети одновременно выполняют и серверные, и клиентские функции, то такая сеть называется одноранговая.
Различные Операционные системы (OS) по разному приспособлены для функций сервера и клиента. Существует ряд операционных систем, специально предназначенных для выполнения серверных задач.
Novell NetWare
Wndows NT Server
OS/2 Warp Server
Различные Unix серверы.
Клиенты сетевые
Установка поддержки сети зависит от используемой операционной системы (ОС), ее версии и стоящих перед вами задач.
Если вам не известно какая ОС у вас используется, попробуйте определить это следующими способами.
1. При загрузке ОС обычно выводит на экран свое название и версию.
Самая распространенная - Windows 95 или Windows 98
2. Набрать команду
ver
в командной строке. И прочесть ответ системы.
DOS клиенты
Для подключения компьютера, работающего под правлением MS-DOS или схожей с ней операционной системой, к сетевым ресурсам, необходимо использовать специальный набор программ.
1.Клиент Dos для сетей Microsoft.
2. Клиент Dos для сетей Netware
3 Клиент DOS - IBM LAN Client
W in95 (Win98) Клиент
Операционная система Windows 95
распространена в нескольких вариантах и языках
Релиз 950
Английский
Пан-европейский
Русский
Релиз OSR2
Английский
Пан-европейский
Русский
Настройка поддержки сети для OSR2 Rus
Для становки потребуется дистрибутив.
Если у вас сетевая карта PCI, тогда просто вставьте ее в компьютер и следуйте инструкции, приложенной к плате.
Для сетевой платы ISA типа NE2:
Вставьте сетевую карту в компьютер подключите кабель, настройте нужный адрес и прерывание.
Загрузите Windows95.
Войдите в Панель правления ( Пуск->Настройка->Панель правления)
Выберите "Сеть"
В закладке "Конфигурация"
нажмите Добавить
Меню "Выбор типа компонента"
Сетевая плата->Добавить
"Выбор: сетевые платы" (Примечание: существует версия страницы
"с картинками")
в разделе "изготовители" надо найти "Novell
а в разделе "сетевые платы" - "NE2 - совместимая плата"
нажмите OK
Вы вернетесь в окошко "сеть", появятся новые закладки:
"Компьютер" и "Управление доступом"
Если поддержки сети раньше не было, то появятся следующие компоненты:
Клиент для сетей Microsoft
Клиент для сетей NetWare
NE2-совместимая плата
IPX/SPX-совместимый протокол
NetBEUI
Способ входа в сеть станет:
Клиент для сетей Microsoft
Настроим параметры сетевой карты, выберите "NE2-совместимая плата", нажмите кнопку "Свойства".
Окно "Свойства: NE2-совместимая плата" Нажмите закладку "Ресурсы"
В появившемся окне. В пункте
"Прерывание (IRQ)" кажите становленное вами прерывание. А в пункте
"Диапазон ввода/вывода" выберите адрес вашей сетевой платы. Причем адрес платы должен равняться началу казываемого диапазона. Например 280-29F
для адреса 280.
Нажмите "OK"
Вы вернетесь в окно
"сеть".
Добавим поддержку протокола TCP/IP. Нажмите кнопку "Добавить".
Появится окно "Выбор типа компонента"
Укажите "Протокол" и нажмите "Добавить".
Окно "Выбор: Сетевой протокол"
В меню "Изготовители" кажите "Microsoft<",
а в меню "Сетевые протоколы" кажите "TCP/IP". Нажмите
"OK".
Вы попадете в окно "
Свойства: TCP/IP".
Если вы точно знаете, что в вам нужно получить IP адрес автоматически от DHCP
сервера, то оставьте как есть нажмите "OK" и не выполняйте следующий пункт. Если же вы настраиваете компьютер сами, то выберите пункт "Указать
IP адрес явным образом. кажите IP адрес и маску подсети те, которые вам необходимы. Нажмите "OK".
Примечание: настройка остальных параметров протокола (Шлюз, WINS, DNS)
производится в соответствии с становленными в вашей сети параметрами.
Проконсультируйтесь у вашего сетевого администратора.
Окно "Сеть".
Для назначения сетевого имени вашему компьютеру, также чтобы казать домен или рабочую группу, выберите закладку "Компьютер" Введите имя компьютера, которое будет идентифицировать его в сети (например
"COMPUTER1"). кажите имя вашей рабочей группы. Если вы не знаете что указать, оставьте как есть (WORKGROUP). Дополнительно можно написать описание компьютера. Нажмите "OK".
Окно "Сеть".
Убедитесь, что дистрибутив доступен. Нажмите "OK".
Появится окошко, показывающее процесс копирования файлов.
И наконец, вам предложат перезагрузить систему, нажав "Да".
После перезагрузки появится окно в котором надо ввести имя пользователя и его пароль. При вводе пароля вместо букв будут печататься звездочки, это так и должно быть. Если вы все набрали правильно, то нажав "OK" вы попадете в систему, ваше имя и пароль будет использоваться при вашем доступе к другим компьютерам сети (вашей рабочей группы). Если вы нажмете "Отмена", то вы все равно попадете в систему Windows, но сетевые ресурсы вам будут недоступны.
Если вы новый пользователь, то появится окошко, в котором вас попросят подтвердить ваш пароль. Следует заново набрать тот же самый пароль.
Если вы вошли в систему без пароля или хотите войти в систему под другим именем - выберите "Пуск" - "Завершение работы".
в появившемся окне "Завершение работы с Windows<" кажите "Войти в систему под другим именем".
Нажмите "Да".
3.1.2 Сервера
Серверные функции Windows95(Windows98)
|
Войдите в "Панель правления" (Пуск->Настройка->Панель правления) |
|
|
Выберите "Сеть" |
|
|
В закладке
"Конфигурация" нажмите кнопку |
|
|
Меню
"Выбор типа компонента" |
|
|
Окно
"Выбор: Network Service<".
|
|
|
Если вы хотите
добавить еще и доступ к вашему компьютеру по http (или ), то еще раз зайдите в окно "Выбор: Network Service<" и кажите
"Microsoft<", "Личный
Web-сервер". |
|
|
Окно
"Сеть". Нажмите "OK". |
|
|
Появится окошко
показывающее |
|
|
И наконец вам
предложат |
|
|
После перезагрузки, войдите в сеть, и выберите значек (иконку) "Мой компьютер". |
|
|
В появившемся окне, нажмите правой кнопкой мыши на том диске, который вы хотите сделать доступным по сети. Если вы хотите сделать доступным не весь диск, какой-то его каталог (директорию), то дважды нажав на этом диске левой кнопкой, нажмите правой кнопкой на нужном вам каталоге. |
|
|
В появившемся меню выберите пункт доступ. |
|
|
Появится окно
"Свойства:..." |
|
|
Выберите пункт "Общий ресурс", сетевым именем станет буква диска или название каталога. Вы можете это изменить как вам нравится, с четом некоторых ограничений, налагаемых на используемые знаки. Я, обычно, оставляю как есть, чтобы самому потом не путаться. Здесь также можно изменить тип доступа и ограничить все это паролями. Нажимаем "OK" |
|
|
Через секундочку ваш ресурс станет доступен по сети. |
|
4. Как соединить локальной сетью два компьютера?
Соединение двух компьютеров в локальную сеть
(краткая пошаговая инструкция)
На данный момент существуют два наиболее распространенных способа соединения компьютеров в локальную сеть, основаных на двух реализациях Ethernet технологии. Два этих стандарта различаются топологией и используемым кабелем. Стандарт 10Base-T сейчас наиболее применяем, поскольку более технологичен (такие сети проще в обслуживании, надежнее и легче модернизируются). Впрочем, стандарт 10Base-2
никто не отменял, и на его основе можно создать вполне современную и жизнеспособную сеть. 10Base-T (Ethernet на витой паре)
Хорош своей надежностью, наболее современен,
допускает соединение компьютеров на скорости до 100 Мбит. Но не позволяет без покупки специального стройства HUB (хаб)
расширить сеть даже до трех компьютеров. Впрочем, стройство это не очень дорогое. Максимальное расстояние компьютер-компьютер или компьютер-хаб 100 метров. Предпочтительнее использовать в пределах одного здания.
Потребуется:
a. Сетевые карты с UTP разъемом (другие названия могут быть: под витую пару или RJ-45).
b. Измерьте, как можно точнее, расстояние между компьютерами (мерить необходимо по тому пути, как будет проложен кабель, то есть дверь, к примеру, надо обходить по косяку). Прибавьте к этому числу несколько метров (на всякий случай). Длина кабеля не должна превышать 100м.
Приобретите кабель витая пара категории 5 (cat.5) в нужном количестве.
c. Две вилки (разъемы) RJ-45. Можно также приобрести два защитных колпачка к ним.
d. Инструмент обжимной (хотя два разъема вполне можно обжать отверткой).
Работа:
1. Проложите кабель по нужному пути, не допуская прекручиваний и повреждений. Оставьте с каждой стороны запас около 2-3 м на случай возможных перестановок компьютеров и для добства монтажа разъемов.
2. Закрепите разъемы на концах кабеля в соответствии со схемой "cross-over<" кабеля.
|
|
|
|
Для восьмипроводного кабеля (четыре пары):
|
|
|
|
3. Вставьте сетевые карты в компьютеры, настройте их на свободные адреса и прерывания (запишите).
4. Воткните (до щелчка) разъемы на кабеле в становленные сетевые карты.
 1-сетевая карта (адаптер), становленная в компьютер, 2 - разъем на кабеле.
1-сетевая карта (адаптер), становленная в компьютер, 2 - разъем на кабеле.

5. Загрузите компьютер. Включите поддержку сети в вашей операционной системе (драйвер адаптера, протокол, клиенты) в соответствии с выставленными на плате адресом и прерыванием.
10Base-2 (на основе коксиального кабеля)
Хорош тем, что можно легко добавить еще несколько компьютеров. Максимальное расстояние между крайними точками - 185 метров.
Потребуется:
a. Две сетевые картыBNC (
например NE2 Compatible) с Т-коннекторами в комплекте (если их нет, купите отдельно по одному на каждую плату).
b.Измерьте, как можно точнее, расстояние между компьютерами (мерить необходимо по тому пути, как будет проложен кабель, то есть дверь, к примеру, надо обходить по косяку). Прибавьте к этому числу несколько метров (на всякий случай). Длина кабеля не должна превышать 185 м. Приобретите коксиальный кабель с волновым сопротивление 50 Ом ( похож на антенный для телевизора,
но у того волновое сопротивление 75 Ом и он не подходит). Такой кабель имеет марку RG-58.
c. Разъем на кабель с байонетным сочленением, типа отечественного СР-50-... 2шт.
на каждый кусок кабеля.
d. Терминаторы 2 шт.
e. Паяльник ( нужен только для напайки отечественных разъемов на кабель,если у вас есть возможность приобрести обжимные разъемы и инструмент для их обжима, то паяльник не потребуется).
Работа:
1. Проложите кабель по нужному пути, не допуская прекручиваний и повреждений. Оставьте с каждой стороны запас около 2-3 м на случай возможных перестановок компьютеров и для добства монтажа разъемов.
2. Закрепите разъемы на концах кабеля.
3. Вставьте сетевые карты в компьютеры, настройте их на свободные адреса и прерывания (запишите).
4. Наденьте на разъем, торчащий из платы (мама), Т-коннектор (папа) и поверните по часовой стрелке байонет, чтобы закрепить разъем.
5. Наденьте разъем кабеля на один из разъемов Т-коннектора.
6. На другой разъем Т-коннектора наденьте терминатор.
 1-сетевая карта (адаптер), 2 -Т-коннектор, 3 - разъем кабеля, 4
- терминатор
1-сетевая карта (адаптер), 2 -Т-коннектор, 3 - разъем кабеля, 4
- терминатор

7. Загрузите компьютер. Включите поддержку сети в вашей операционной системе (драйвер адаптера, протокол, клиенты) в соответствии с выставленными на плате адресом и прерыванием.
Разводка кабеля витая пара
для соединения двух компьютеров напрямую
Кабель витая пара может быть как четырех проводный,
так и восьмипроводный. Для монтажа на кабель используются вилки RJ-45. Монтаж вилки на кабель должен осуществляться при помощи специального инструмента.
|
|
|
|
Для восьмипроводного кабеля (четыре пары):
|
|
|
|
Или, например, другой вариант.
|
|
|
|