Читайте данную работу прямо на сайте или скачайте
Назначение ярлыков. Способы создания ярлыков. Настройка параметров ярлыков и режимов их работы для программ DOS и Windows
2
Ярлык - это небольшой файл, который ссылается на другой файл или папку. Как файл, ярлык имеет название и пиктограмму. Основные места расположения ярлыков - это Рабочий Стол и Главное меню Windows. Да, на самом деле Главное меню в основном содержит ярлыки и папки. Но может содержать и обычные файлы. Ярлыки и файлы рисуются в виде пунктов меню, папки - в виде подменю. В этом можно бедиться, обследовав папку "Главное меню" в папке "Windows". Рядом с ней находится и папка "Рабочий Стол". Именно содержимое этой папки Windows рисует нам при старте на экране монитора. То есть, "Главное меню" и "Рабочий стол" - это две особенные папки в Windows.
Основное назначение ярлыков - обеспечивать быстрый и добный доступ к файлам и папкам, находящимся в глубинах файловой системы винчестера.
Создать ярлык очень просто. В меню окна проводника есть для этого специальные команды. В меню "Файл" есть команда "Создать ярлык". По этой команде ярлык создаётся в той же папке, что и файл, на который он казывает. Потом его можно скопировать в другие папки, в том числе на Рабочий Стол и в Главное меню. Но есть ещё более добная команда. Там же в меню "Файл" есть подменю "Отправить". В подменю "Отправить" мы найдём пункт "Рабочий стол (создать ярлык)".
Windows может создать ярлык для файла или папки, на которой стоит курсор, и сразу разместить этот ярлык на Рабочем столе. Обе команды создания ярлыков присутствуют и в контекстном меню.
Создание ярлыка перетаскиванием файлов - самый быстрый способ вывести ярлык на рабочий стол - это "drag and drop" (перетащить и бросить), т. е. выделить необходимый файл, затем просто перетащить его на рабочий стол. При перетаскивании обязательно на иконке должен появиться значок ярлыка, если он по каким-либо причинам не появляется, то файл или папка либо переносятся, либо копируется (при перетаскивании на иконке знак +).
Создание ярлыка с помощью контекстного меню. Создадим ярлык для программы "Калькулятор". Для этого необходимо щелкнуть правой кнопкой мыши на рабочем столе. На экране появится меню, где необходимо выбрать пункт "Создать".

Появляется новое меню: в этом меню необходимо выбрать пункт "Ярлык"
3

После чего появляется окно "Создание ярлыка". В появившемся окне щелкнуть клавишей мыши на кнопке "Обзор",

затем дважды щелкнуть на маленькой папке Windows. В открывшемся окне находятся все программы папки Windows. Для того, чтобы видеть программу "Калькулятор", необходимо прокрутить полосы прокрутки. Найдя программу "Калькулятор", необходимо дважды щелкнуть на значке Калькулятор", который находится слева от имени программы.
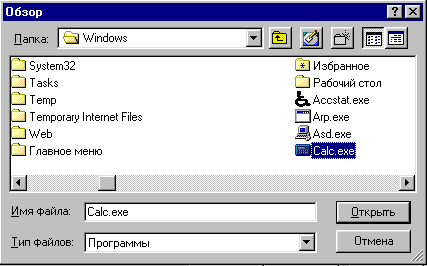
4
После этого в командной строке окна "Создание ярлыка" появляется путь и имя выбранной программы

После выбора кнопки "Далее" на экране появляется окно "Выбор названия программы", в котором необходимо казать название ярлыка и щелкнуть на кнопке "Готово".
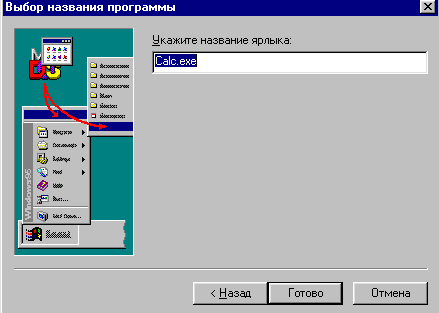
Теперь на рабочем столе появится ярлык для программы калькулятор, который можно перетащить в любое удобное место.
Еще один способ создания ярлыка: выбрать файл или папку и нажать правую кнопку мыши, затем выбрать позицию "Создать ярлык", также это можно сделать, выбрав "ФайСоздать ярлык".
5
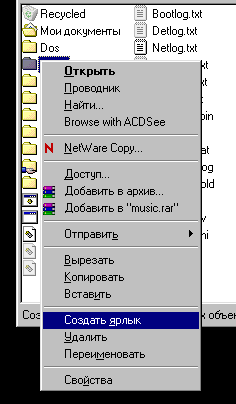
При выполнении этого действия в корне папки, в которой производилось выше казанное действие, появится ярлык. Теперь этот ярлык можно копировать или переносить на рабочий стол, или в другое нужное нам место.
Изменение параметров ярлыков и их даление. Чтобы изменить параметры ярлыка, например, тип открываемого окна, необходимо щелкнуть ярлык правой кнопкой мышки и выбрать команду "Свойства".
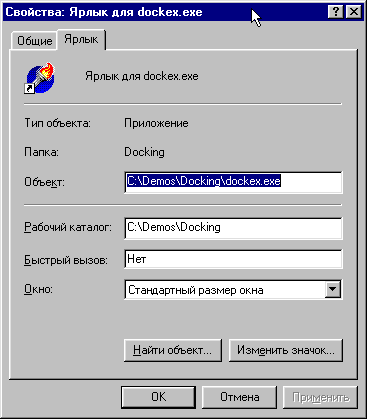
6
Чтобы далить ярлык, нужно перетащить его на значок "Корзина" или нажать на клавишу "Delete". На сам объект даление ярлыка не влияет.
При переходе от DOS к Windows пользовательский интерфейс упрощается, причем зачастую отпадает необходимость не только в командной строке, но и в командных файлах. Хотя это и оправдано заложенным в Windows потенциалом, но все же существенно обедняет возможности по правлению ПК.
В DOS ярлык к программе MS-DOS представляет собой Pif-файл, являющийся также программой конфигурации системы. Неопытный пользователь нередко боится прибегать к командным строкам, поскольку сомневается в правильности вводимых команд и опасается что-либо испортить. Кроме того, неверные команды неудобно редактировать - приходится заново их набирать, если, конечно, нет тилита Doskey. В общем-то несложные команды легко научиться быстро вводить напрямую, но когда необходимо выполнить их целую серию, в частности архивировать, переименовывать, перемещать или копировать группы файлов, также если такие операции требуются часто, то имеет смысл обратиться к Bat-файлу. Лучше задавать простое имя файла, чтобы при его вводе не возникало ошибок. Система Windowsпозволяет сделать операции с файлами более наглядными, безликим в DOS Ваt-файлам дать выразительные ярлык.
Если в сети, например, более 50 компьютеров и все пользователи, как правило, хорошо знают свои программы и стандартные операции в NC и Windows, то, чтобы изменить свойства ярлыка к одной из общедоступных программ и добавить две вложенные одна в другую папки на каждый из ПК можно сделать следующее. В общедоступную папку поместить ярлык Ярлык.lnc с необходимыми свойствами, командный файл Команда.bat и ярлык Команда.pif к нему со значком, например, в виде самолета (Windows SystemPifmgr.dll). В Bat-файл были включены строки:
DEL C:WINDOWSРАБОЧИ~ЯРЛЫК.LNC
COPY F:<ПУТЬ>ЯРЛЫК.LNC
C:WINDOWSРАБОЧИ~ЯРЛЫК.LNC
MD C:DIR1
CD DIR1
MD DIR2
В свойства ярлыка для этого файла также необходимо включить функцию Закрывать окно по завершении сеанса работы. Теперь процедура замены ярлыка и создания двух вложенных папок на каждой из 50 машин заключается лишь в том, чтобы щелкнуть мышью на значке с изображением самолета в окне общедоступной сетевой папки.
Бывает, подобные задачи нужно решить и для локального ПК. Допустим, до работы над документом следует разархивировать имеющиеся на дискете файлы, по окончании снова зрхивировать. Кроме того, надо определенным образом систематизировать файлы, размещая их по разным папкам. В данном случае набор команд зависит от применяемых архиваторов.
Многие программы допускают управление через командную строку. Причем это оказывается более гибким, чем обычный щелчок мышью на ее ъ
7
значке. В подобном случае и помогут командные файлы и ярлыки. В свойствах ярлыков Windows (Lnc-файлов) тоже есть место для командной строки, казывающей на пакетный файл, запускаемый вместе с соответствующим ярлыком.
Проводник Windows (explorer.exe) можно запускать с параметрами, указанными в свойствах его ярлыка или в командном файле:
/n - открыть проводник в одинарном окне с содержимым текущей папки;
/e - открыть проводник с содержимым текущего диска и развернутой текущей папкой;
/root, <имя> - казать папку, содержимое которой требуется посмотреть.
Команда c:windowsexplorer. exe /e, /select, c:dir1file.doc откроет проводник с развернутым каталогом DIR1, а c:windowsexplorer.exe /n, /root, c:dir1file.doc вызовет текстовый редактор (в данном случае - Word) и откроет документ, если Word не становлен, то появится сообщение об ошибке.
Команды будут выполняться одинаково как из командной строки (сеанс DOS), так и из соответствующего ярлыка. Однако чтобы не возникало проблем из-за неверной кодировки, имена каталогов и файлов следует вводить латиницей. Так, предыдущая команда не реализуется, если в пути будут присутствовать названия папок на русском языке в кодировке Windows.
Бывает, требуется запустить в Windows программу, которая может работать только в среде DOS. В таком случае опять же помогут командные файлы. Например, играть в GTA можно как в Windows, так и в DOS, но когда система перегружена выполняемыми в конкретный момент времени программами, GTA не пойдет и придется использовать режим эмуляции DOS. Чтобы скорить этот процесс, нужно выполнить определенные операции. Сначала следует создать и поместить на Рабочий стол ярлык к сеансу DOS. Потом, открыв свойства ярлыка, добавить имя пакетного файла, который будет правлять запуском программы, и создать этот файл, например, под именем Igra.bat.
C:
cd gta
gta.bat
Затем, находясь во вкладке Программа, необходимо нажать кнопку Дополнительно, включить опции Не давать программе обнаружить Windows, Режим MS-DOS, Выбрать новую конфигурацию MS-DOS и заполнить поля для файлов.
Закрыв дополнительные настройки программы, можно сменить для нее значок, выбрав его с помощью кнопки Обзор из же имеющихся в системе. Итак, для запуска программы достаточно щелкнуть на ярлыке. По окончании работы нужно в командной строке набрать Exit и нажать <Enter>, чтобы снова оказаться в Windows.
В отдельных случаях с помощью командного файла можно перезагрузить систему. Так, для DOS-режима есть тилита Restart, исполняемый файл которой (restart.com) имеется в каталоге c:windowscommandebdebd.cab. Для Windows dll,SHExitWindowsEx 8 - еще и выключить ПК (при наличии данной функции).
Следует честь, что некоторые антивирусные программы не дружат с
8
подобными Bat-файлами. Например, AVP при настройках лпо молчанию и запущенном AVP-мониторе не разрешит даже скопировать такой файл. Однако определенные настройки помогут справиться и с этой проблемой.

Для параметров командных файлов в Windows можно вывести диалоговое окно. Так, создадим файл Mydel.bat для даления казанного нами в дальнейшем файла.
IF exist %1 Del %1
В командной строке после имени командного файла казывается название даляемого.
Создадим ярлык к Bat-файлу и в свойствах к нему на закладке Программа и в поле Командная строка добавим знак вопроса в конце строки через пробел. Включим функцию Закрывать окно по завершении сеанса работы и так изменим значок, чтобы он соответствовал характеру команды. В результате после двойного щелчка на ярлыке этого файла будет появляться окно Параметры, куда необходимо ввести полное имя того файла, который мы собираемся далить. Для завершения работы этой команды следует просто казать ОК. Здесь надо иметь в виду, что даленный таким образом файл не будет помещен в Корзину и вернуть его, естественно, тоже будет нельзя.

9
В заключение создадим еще один командный файл Ar.bat, позволяющий выполнять сразу несколько функций:
проверка дискеты на наличие файлов и их даления;
архивирование и отправка на дискету вместе с рисунками в формате.JPG только что написанной статьи, например Bat.doc, которая будет находиться в подкаталоге %1 каталога Maydoc1 (название подкаталога введем в окно параметров). Файлы с другими расширениями останутся в рабочем каталоге без изменений;
выключение компьютера.
Открыв свойства Ваt-файла или его ярлыка, введем в конец командной строки через пробел знак вопроса. В корневом каталоге диска С: создадим служебный файл, который в дальнейшем может не раз пригодиться. Это будет текстовый файл с именем Y, причем без расширения, содержащий всего один символ Y. В первой строке Bat-файла символ Y дает твердительный ответ на запрос команды Del об далении файлов. Сам файл Ar.bat поместим в корневой каталог диска C: и, открыв свойства ярлыка, кажем C: в поле Рабочая папка закладки Программа. Значок для ярлыка выберем из каталога
WindowsSystemShell32.dll. ярлык перетащим на Рабочий стол, вставим в дисковод дискету со старыми и ненужными файлами и, сохранив документ, закроем Word и щелкнем на ярлыке AR.
Днепропетровский ниверситет экономики и права
Кременчугский институт
Кафедра информатики и математических методов в экономике
Контрольная работа
с дисциплины информатика
Тема: Назначение ярлыков. Способы создания ярлыков. Настройка параметров ярлыков и режимов их работы для программ DOS и Windows Ф
Вариант №6
Выполнила:
студентка группы БЗ - 12
Корецкая М.В.
Проверил:
Преподаватель
Жигарь А.А.
результат проверки:
 |
г. Кременчуг
2005 р.

