Читайте данную работу прямо на сайте или скачайте
Microsoft Outlook Express - становка и использование
Дело в том, что электронная почта же стала настолько неотъемлемым средством делового и личного общения, что многие не представляют, как без нее жить. Это особенно актуально для нашей страны, в которой дручающе низкое качество обычной почтовой связи давно стало притчей во языцах, тарифы на междугородные телефонные разговоры слишком высоки. В этой ситуации на выручку приходит электронная почта.
С самого начала развития Internet электронная почта была наиболее популярным приложением Всемирной сети. Ситуация не изменилась и с появлением системы Web. Результаты опросов пользователей Internet подтверждают, что свыше 90% из них обмениваются почтовыми сообщениями по Всемирной сети. Более того, статистические исследования, проведенные в США показали, что 55% пользователей Internet прибегают к слугам электронной почты чаще, чем междугородной телефонной связи, а 33% - чаще, чем местной телефонной связи. В настоящее время к Internet подключено 153,5 млн человек (по данным организации Nua) и практически все они применяют электронную почту.
Раньше почтовые программы выполняли лишь одно простое задание - обмен электронными письмами через Internet или корпоративную почтовую систему. Однако с развитием средств коммуникации круг решаемых задач расширился и почтовые программы стали применяться для правления всеми сообщениями, находящимися в почтовом ящике. Чем же заполнен почтовый ящик современного пользователя Internet? Чего там только нет! Личные и деловые письма, дайджесты новостей, ведомления о новых версиях программ, сообщения, доставляемые по спискам рассылки. Но это еще не все. В последнее время пользователей электронной почты постигло страшное бедствие под названием "спэм" (от английского spam). Это - поток ненужных рекламных объявлений, которые рассылаются по Internet в огромных количествах и переполняют почтовые ящики. Бороться с этим явлением нелегко.
Еще одна отличительная черта современных пользователей электронной почты - наличие нескольких четных записей у разных провайдеров. Для одновременного использования большого количества четных записей нужны специальные средства. К счастью, последние версии почтовых программ могут решить все эти задачи. В результате современные почтовые программы превратились из простого средства коммуникации в приложения для повышения производительности труда, которые помогают и на работе, и дома.
Одной из таких программ является Outlook Express фирмы Microsoft. На сегодняшний день вышла версия 5.0 этого продукта, же русифицированная. Благодаря тому, что программа встроена в самое распространенное программное обеспечение для персональных компьютеров Internet Explorer (с версии 4.0) и Windows 98, она получила широкое распространение во всем мире. Большинство пользователей начинают свое знакомство с электронной почтой именно с этого продукта. А то, что она обладает к тому же достаточной функциональностью как для домашних пользователей, так и для офисного применения, сделало этот продукт лидером на рынке программ работы с электронной почтой.
Outlook Express поддерживает почту в html-формате и предлагает новые добные функции: объединение электронной почты с конференциями Usenet и поиск больших справочников пользователей Internet, доступных по сети (так называемые "Белые страницы"). Программа может фильтровать электронную почту и собирать сообщения от многих поставщиков слуг Internet.
Более подробно мы рассмотрима эти функции в следующем разделе.
Работа в программе Outlook Express
Если вы ранее же настраивали на своем компьютере доступ к Интернету для работы с броузером, то программа "Мастер подключения к Интернету" же запрашивала необходимые для работы Outlook Express сведения, и если вы их ввели, то электронная почта сейчас должна быть готова к действию. В этом случае вы можете перейти к следующему разделу, в котором мы рассмотрим пользовательский интерфейс Outlook Express и затем далее. А если вы пропустили этап настройки почты и новостей при прежнем запуске Мастера, то необходимые для этого действия можно проделать прямо сейчас.
Итак, чтобы начать настройку Outlook Express, достаточно щелкнуть по значку "Запустить Outlook Express" (Launch Outlook Express) на панели задач Windows 98. Иначе программу Outlook Express можно вызвать с помощью последовательности меню Пуск->Программы-Internet Explo->Outlook Express.
Собственно начальный процесс настройки Outlook Express, необходимый для функционирования сервиса электронной почты, предельно прост, - при первом вызове программы Outlook Express еще раз запускается Мастер подключения к Интернету, который запросит у вас необходимые данные о почтовых серверах и адресе электронной почты, которые вы должны были получить от провайдера.
В самом первом окне надо будет ввести ваше имя как абонента электронной почты, которое будет появляться в заголовке ваших писем, когда они придут к адресатам. Обычно пользователи указывают свое настоящее имя, но здесь можно проявить гибкость, и если вы пока не планируете использовать свой адрес для деловой корреспонденции, то можно обойтись и псевдонимом. Кроме того, можно настоятельно рекомендовать записывать свое имя латинским шрифтом, чтобы как избежать проблем неправильного отображения заголовков с русским шрифтом в ряде программ электронной почты (которые могут стоять у ваших коллег по переписке), так и не создавать лишних проблем вашим возможным зарубежным адресатам. Впоследствии, кстати, казанное в этом окне имя можно будет легко изменить с псевдонима на настоящее имя и наоборот, - если в этом возникнет необходимость.
В следующем окне вам надо будет ввести ваш адрес электронной почты. Как правило, адрес E-mail состоит из вашего имени и доменного имени провайдера, соединенных с помощью знака @. К примеру, это может быть адрес вида user@almaty.kz. Когда вы будете называть свой адрес кому-либо вслух, то знак @ произносится как словосочетание "ат", хотя русские пользователи чаще называют его сленговым термином "собака" (считается, что этот сленговый термин для знака @ ведет свою историю со времен самых первых компьютерных игр).
Далее Мастер запросит у вас тип сервера входящей почты и доменныеа имена почтовых серверов провайдера, предназначенных, соответственно, для входящей (РОР3) и исходящей почты (SMTP). Введите эти адреса. В случае gодключения через Parasang Plus ricc.kz или 194.87.112.4 и ricc.kz или 194.87.112.4, соответственно. Данные адреса могут не совпадать. Наличие разных почтовых серверов связано с тем, что сообщения электронной почты пересылаются между злами Интернета (узлами различных провайдеров) по протоколу SMTP (Simple Mail Transfer Protocol), на последнем отрезке между злом вашего провайдера и вашим компьютером - по РОР (Post Office Protocol). Введите в соответствующих полях диалогового окна те адреса почтовых серверов, которые получены вами от провайдера при заключении договора. Что касается типа сервера входящей почты, то если ваш провайдер специально не казал данный параметр, то по молчанию оставьте РОР3.
Теперь в новом окне кажите сведения об четной записи вашего соединения - имя пользователя и пароль. Это те же самые сведения, которые вы обычно используете для подключения к Интернету. В данном случае эти сведения нужны для того, чтобы программа Outlook Express могла автоматически дозваниваться до провайдера и станавливать соединение для отправки и приема электронных писем. В следующем окне предлагается ввести "дружественное имя" для данной четной записи почты. Можете ввести что-нибудь типа "Моя почта на Parasang Plus" или оставить ту запись, которая предлагается по молчанию.
В очередном окне кажите тип вашего соединения, - для нашего случая это соединение по модему, хотя если вы применяете Outlook Express в офисе, то там можно использовать и подключение через локальную сеть. Эти соединения будут станавливаться автоматически, но можно выбрать и третье значение переключателя, предлагающее вручную соединиться с провайдером перед каждым сеансом работы с электронной почты (на взгляд автора, это ненужные хлопоты).
Теперь остались два самых последних окна - в одном надо выбрать четную запись (если у вас всего один провайдер, то и выбор, соответственно, будет невелик), но сегодня нередка ситуация, когда пользователь имеет четные записи у нескольких провайдеров и плюс четную запись для модемного доступа к локальной сети своей компании. И наконец, осталось то окно, где нужно подтвердить данные, введенные в предыдущих окнах, щелкнув по кнопке Готово (Finish). После нажатия кнопки Готово Мастер подключения к Интернету завершит процесс настройки Outlook Express. В принципе, уже можно приступать к обмену почтовыми сообщениями с другими пользователями Интернета. Однако не стоит спешить: поскольку вы только что настроили почту, то для вас вряд ли есть какие-либо сообщения (кроме стандартного поздравления, обычно рассылаемого провайдерами в таких случаях). Поэтому будет лучше, если вы уделите еще некоторое время изучению интерфейса программы и дополнительной настройке почтовой службы Outlook Express. Чуть позже, через раздел, мы поучимся получать и отправлять письма. Далее мы кажем на ряд дополнительных тем по работе с электронной почтой, с которыми вам можно порекомендовать познакомиться самостоятельно, завершит это пособие небольшие разделы, в котором вы знаете, как завести себе адрес с бесплатной почтой и расшифровывать поврежденные сообщения e-mail.
Пользовательский интерфейс Outlook Express
Теперь, когда программа Outlook Express настроена на вашего провайдера, пора познакомиться с ее пользовательским интерфейсом. Давайте познакомимся с интерфейсом Outlook Express, обратившись к нижеследующему рисунку.

Строка заголовка (title bar) содержит стандартные элементы окна Windows-приложения (кнопки Свернуть, Восстановить и Закрыть). В этой строке также казано название приложения (Outlook Express).
Строка меню (menu bar) содержит заголовки меню, предоставляющие доступ ко всем функциям, необходимым для работы с Outlook Express. С помощью меню вы можете формировать новые сообщения, отправлять и получать почту, пересылать письма другим пользователям, настраивать интерфейс Outlook Express и т.д. Кроме того, вы встретите в меню множество обычных пунктов, характерных для всех приложений Windows - печать, справка и т.д. Из строки меню вы так же можете вызвать Internet Explorer 4 и загружать для просмотра страницы Web.
Панель инструментов (toolbar) предназначена для быстрого доступа к некоторым наиболее часто используемым командам Outlook Express. В зависимости от того, в каком режиме работает Outlook Express (почта или новости), число кнопок и их назначение автоматически изменяются. Кроме того, в начальный момент после загрузки Outlook Express станавливается в общий режим (когда еще не выбран нужный режим - почта или новости). В таком общем режиме кнопки панели инструментов выполняют следующие функции:
Создать сообщение (Compose message) открывает окно для формирования нового письма.
Доставить почту (Send and Receive) - с помощью этой кнопки вы можете быстро и легко подключиться к провайдеру, чтобы проверить и доставить входящую почту, так же отправить вашу собственную.
дресная книга (Address Book) - открывает доступ к адресной книге, куда вы записываете для хранения адреса e-mail ваших друзей, коллег по работе и т.д.
Соединить (Connect) - нажатие на эту кнопку вызывает активизирует процесс соединения с провайдером.
Разорвать соединение (Hang Up) - разрывает соединение с провайдером Интернета.
Панель "Папки" (Folders) позволяет вывести на экран списки писем и их содержимое, хранящихся в одной из 4-х стандартных папок Outlook Express: Входящие (Inbox), Исходящие (Outbox), Отправленные (Sent Items), Удаленные (Deleted Items) и Черновики (Drafts). Outlook Express позволяет завести новые дополнительные папки пользователя и они так же будут доступны из этой панели. После того, как вы настроите доступ к серверам новостей, то в этой панели появятся и имена соответствующих серверов новостей.
Область просмотра Outlook Express при работе с электронной почтой или новостями разделена на две части: вверху вы видите список сообщений электронной почты из текущей папки, в нижней части окна показывается содержимое отмеченного письма. Содержимое письма можно посмотреть и в отдельном окне, если сделать двойной щелчок по строке с выбранным письмом. Область просмотра может быть разделена или по горизонтали, или по вертикали, - если такой способ организации интерфейса покажется вам более добным. Что касается порядка показа писем, то по молчанию все письма в папках располагаются в соответствии с алфавитном порядком имен отправителей, но их можно отсортировать и иначе - например, по дате поступления письма. Несколько слов о том, как интерпретируются значки с различными изображениями конверта в области просмотра:
Открытый конверт отмечает же прочитанное вами письмо
Закрытый конверт плюс жирный шрифт отмечает письмо, которое вы еще не читали
Скрепка у письма говорит о том, что в письмо вложен отдельный файл (например, документ в формате Word, графический файл и т. д.). Если выделить такое письмо, и щелкнуть по изображению скрепки в правом глу нижней части окна, то будет показано имя файла. Двойной щелчок по имени вложенного файла позволит просмотреть его содержимое с помощью соответствующей программы.
Строка состояния (status bar) используется для двух целей. Обычно в ней Outlook Express казывает общее число сообщений в данной папке и отдельно - число непрочитанных сообщений. В правой части строки состояния при проверке поступления новой почты появляется надпись, информирующая о приходе или наоборот, отсутствии новых писем. Кроме того, при работе Outlook Express там появляются значки, характеризующие режим работы этого приложения в данный момент времени (например, зачеркнутый значок сетевого диска означает, что в этот момент нет соединения с Интернетом).
Совет. Изначально интерфейс и область просмотра Outlook Express выглядят очень нарядно, но для эффективной работы стоит немного пожертвовать привлекательностью во имя функциональности. Во-первых, чтобы сберечь место на экране, можно посоветовать сразу же отключить две панели - самую левую колонку со значками папок (т.к. ее содержимое повторяется левее) и серую строку с надписью Outlook Express над областью просмотра (как не несущую функциональной нагрузки). Для этого выберите в меню Вид (View) пункт Раскладка. Повторный выбор этого пункта меню восстанавливает эти панели. Что еще можно посоветовать, так это становить в нижней части области просмотра Outlook Express флажок Переходить в папку "Входящие" при запуске (When starting, go directly to my Inbox folder). Тогда сразу после запуска Outlook Express будет переходить к папке "Входящие", что позволит вам быстрее приступить к чтению новых писем.
Почтовые папки Outlook Express
Хотя названия почтовых папок Outlook Express во многом говорят сами за себя, но если вы не имеете опыта работы с почтовыми программами, все же стоит познакомиться с их назначением:
Входящие (Inbox). Сюда по молчанию поступает вся новая почта и здесь хранятся все пришедшие сообщения. Впоследствии вы можете создать дополнительные папки (например, посвященные разным проектам или письмам от постоянных адресатов) и настроить Outlook Express таким образом, чтобы при поступлении новых писем вся почта автоматически разбиралась и складывалась в отдельные папки.
Исходящие (Outbox). Это папка предназначена для временного хранения отправляемых писем. Зачем это нужно? Представьте, что вы подготавливаете несколько писем друг за другом. Чтобы не соединяться каждый раз с Интернетом для отправки очередного письма, письма временно накапливаются в этой папке. Затем при нажатии на кнопку Доставить почту (Send and Reseive) они разом ходят на почтовый сервер провайдера и далее - к своим адресатам. Именно такой режим отправки писем станавливается в Outlook Express по молчанию.
Отправленные (Sent Items). Здесь по молчанию хранятся копии отправленных сообщений, и вы всегда сможете вспомнить, - что, кому и когда вы отсылали.
Удаленные (Deleted Items). Если вы решите далить ненужные сообщения, то они временно помещаются на хранение в эту папку (на случай, если вы передумаете их далять). Если вы решите насовсем далить сообщения из этой папки, сделайте правый щелчок по значку папки и из выпавшего меню выберите пункт Очистить папку (Empty folder).
Черновики (Drafts). Если вы готовите новое письмо, но в процессе работы над ним решите дописать письмо позже, то выберите в меню Файл (File) пункт Сохранить (Save). Такое "недописанное" письмо временно сохраняется в папке Черновики (Drafts). Чтобы продолжить впоследствии работу над письмом из этой папки, просто откройте эту папку и дважды щелкните по черновику письма. Затем, если письмо готово, то его можно отправить и оно будет помещено в папку Исходящие (Outbox). Если же письмо по-прежнему не готово к отправке, то его опять можно сохранить в папке черновиков.
Получение входящей почты
Получение входящей почты - это, наверно, самое простое действие из всего спектра работ с Outlook Express, вся функциональность которого состоит в том, что надо становить соединение с почтовым сервером провайдера. Поэтому достаточно запустить программу Outlook Expess, которая по молчанию сразу преложит вам соединиться с сервером провайдера. Если соединение с провайдером уже настроено, то достаточно, выбрав название соединения, нажать кнопку ОК. Иначе появится дополнительное окно, где надо будет ввести ваше имя пользователя и пароль. В любом случае итог будет один, - компьютер начнет станавливать соединение с почтовым сервером провайдера.
Соединиться с почтовым сервером провайдера можно легко и просто в любой момент времени- достаточно нажать кнопку Доставить почту (Send and Reseive) на панели инструментов Outlook Express.
После того как ваш модем осуществит соединение, появится окно, в котором Outlook Express будет проверять наличие пришедших писем и осуществлять их загрузку на ваш компьютер. После завершения этого действия почтовая программа проверит, нет ли у вас в папке Исходящие (Outbox) готовых писем для отправки, и если есть, то в свою очередь, перешлет их на почтовый сервер провайдера, откуда они же йдут адресатам (см. рис.).
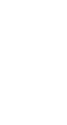 Outlook Express позволяет станавливать сеанс связи с провайдером только на время доставки писем (получения пришедших писем и отправки своих), сразу же отключаясь от Интернета по завершению передачи. Чтобы включить эту опцию, нужно установить флажок Разорвать соединение по завершению доставки (Disconnect...)
на вкладке даленная связь (Connection) окна свойств или прямо в окне доставки
(см. рисунок).
Outlook Express позволяет станавливать сеанс связи с провайдером только на время доставки писем (получения пришедших писем и отправки своих), сразу же отключаясь от Интернета по завершению передачи. Чтобы включить эту опцию, нужно установить флажок Разорвать соединение по завершению доставки (Disconnect...)
на вкладке даленная связь (Connection) окна свойств или прямо в окне доставки
(см. рисунок).
При поступлении новой почты в правом глу строки состояния Windows 98 (а также в самой программе Outlook Express) будет выведен значок с изображением конверта. Это служит добным напоминанием о пришедших письмах в том случае, когда вы работаете с почтой в фоновом режиме, и Outlook Express периодически проверяет наличие новых писем на сервере провайдера.
Чтение пришедшей почты
Как мы же говорили, по молчанию все пришедшая почта помещается в папку Входящие и сортируется там по дате поступления. Письма, которые вы еще не читали, помечаются жирным шрифтом и значком закрытого конверта. Если рядом с письмом есть значок с изображением скрепки, то это говорит о том, что в письмо вложен отдельный файл (например, документ в формате Word, графический файл и т. д.). Кроме того, слева от заголовка письма может стоять значок в виде восклицательного знака, который говорит, что адресат пометил данное письмо как сообщение повышенной важности. Если же стоит значок в виде направленной вниз синей стрелки, то наоборот, содержимое письма отправитель пометил как второстепенной важности.
Познакомиться с содержимым письма совсем просто - нужно выделить его, сделав однократный левый щелчок мышью по заголовку письма. Тогда в нижней части окна просмотра Outlook Express появится содержимое письма. Письмо можно посмотреть и в отдельном окне, которое раскроется.
Чтобы быстрее разобрать почту, добнее всего вначале раскрывать пришедшие сообщения одинарным щелчком. Тогда даже беглого взгляда достаточно, достойно ли это сообщение вашего дальнейшего внимания. Если да, то лучше раскрыть это сообщение двойным щелчком в отдельном окне.
В окне с пришедшим письмом вы найдете ряд новых элементов интерфейса, наиболее важными из них являются следующие кнопки:
Ответить отправителю (Reply to Author) открывает окно для формирования ответного письма. Текст исходного письма может быть автоматически помещен в это окно. Знаки, отмечающие начало строк цитируемого текста, определяются там же, на закладке Отправка.
Ответить всем (Reply to All) - эта кнопка панели инструментов действует совершенно аналогично предыдущей кнопке Ответить отправителю. Исключение состоит в том, что ваше ответное письмо рассылается не только первоначальному автору, но и всем иным адресатам, которым этим автором было послано аналогичное письмо (которые были включено в поле Копия исходного сообщения). Таким образом, эта функция имеет смысл лишь в бизнес-переписке, когда вы организуете таким образом что-то вроде дискуссии. Однако вы должны быть верены, что все адресаты будут согласны на получения вашего письма. Добавим, что традиция электронной переписки запрещает "веерную рассылку" посланий незнакомым людям, особенно содержащих рекламу (так называемый "Spam", - сленговое словечко для непрошеной почты, дословно переводимое как "фарш") и пр.
Переслать (Forward) - эта кнопка позволяет перенаправить (переадресовать) полученное письмо другому пользователю, если вы считаете, что ему(ей) оно будет более интересно, чем вам. Данная функция очень часто используется в бизнес-переписке. В разговорной речи среди пользователей почты для этой функции часто используется транслитерированный сленговый термин "форварднуть".
Удалить (Delete) - нажатие на эту кнопку даляет сообщение из текущей папки и помещает его в папку даленные. Впоследствии вы можете очистить папку Удаленные вручную или сообщения будут даляться из нее автоматически.
Печать (Print) - кнопка с изображением принтера посылает текст письма на принтер. Обратите внимание, что при этом печатается только текст письма, - если письмо содержит вложенные файлы, то для их печати надо открыть соответствующую программу просмотра и выполнить печать же из данной программы. Теперь осталось добавить, что если в письмо вложены отдельные файлы, то двойной щелчок по ярлыку каждого вложенного файла позволит просмотреть его содержимое с помощью соответствующей программы. При попытке открыть вложенный файл система безопасности Outlook Express выдаст на экран стандартное предупреждение, и если вы не верены в том, что пришедший файл абсолютно безопасен для компьютера, то лучше его вначале сохранить на дискету, затем проверить антивирусной программой, и же затем только открыть для просмотра.
Подготовка и отправка писем электронной почты
Давайте познакомимся теперь с порядком подготовки и отправки сообщения по электронной почте с помощью Outlook Express. В целом эта операция совершенно аналогична для случаев, когда вы подготавливаете собственное сообщение и отправляете его "с нуля", или же отвечаете на пришедшее письмо (или третий вариант - пересылаете письмо далее другому человеку). Во всех этих случаях на экране появится одно и то же окно (окно с одним и тем же интерфейсом). Конечно, при ответе на чужое письмо или его переадресации другому пользователю отличие будет состоять в том, что Outlook Express автоматически помещает в ответное письмо тот текст, который поступил к вам от адресата. При этом в начале каждой строки исходного письма ставится знак гловой скобки ">", чтобы отличить ее таким образом от текста вашего ответа. Если текст "пропутешествовал" несколько раз между вами и вашим адресатом, то количество гловых скобок в начале каждой строки будет соответствовать количеству "ходок" вашего письма туда и обратно.
Если вы отвечаете на деловое письмо, то принято полностью оставлять в конце вашего ответного письма тот текст, что пришел от адресата. Таким образом сохраняется нить переписки и всегда можно выяснить, кто и что написал. Если же вы пишете друзьям, то в традициях Интернета можно оставить лишь те строки исходного текста (цитаты), на которые вы конкретно отвечаете. Важно помнить: если в пришедшее к вам письмо были вложены какие-либо файлы, то по молчанию почтовые программы их обратно адресату не пересылают.
Формирование нового сообщения
Для создания нового сообщения нажмите на кнопку Создать сообщение (Compose Message) на панели инструментов Outlook Express, что вызовет отдельное окно (см. рис. ниже).
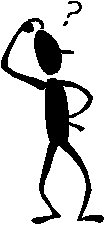
Работу с новым письмом следует начать с заполнения заголовка письма, который содержащий поля: Кому: (To:), Копия:(Cc:), Скрытая: (Bcc:),Тема: (Subject:). Заметим, что по понятным причинам обязательным является заполнение только поля Кому: (To:), - иначе письмо просто не найдет своего адресата. Рассмотрим подробнее элементы заголовка:
Кому: (To:) - так же, как и на обычном конверте, в этом поле вы должны ввести адрес - в данном случае адрес электронной почты вашего адресата. Вы можете не вводить адрес вручную, выбрать его из адресной книги, если занесли его туда заранее (см. далее раздел "Адресная книга").
Копия: (Cc:) - если вы хотите, чтобы аналогичное письмо пришло и другим адресатам, введите нужные адреса в данном поле, разделяя их с помощью знака ";" (точка с запятой). Словосочетание "Сс" - это сокращение от английского "канцелярского" термина Carbon Copy (по-русски - "копирка"). Все люди, к которым пришло данное письмо, легко смогут узнать из заголовка, кому вы еще послали данное письмо. Эта строка также м.б. заполнена из адресной книги.
Скрытая: (Bcc:) - если вы хотите, чтобы аналогичное письмо пришло и другим адресатам, но они не знали, кому еще вы отослали данное письмо, то введите нужные адреса в данном поле, разделяя их с помощью знака ";" (точка с запятой). Словосочетание "Всс" - это сокращение от английского Blind Carbon Copy (по-русски можно было бы перевести как "слепая копирка"). Эта строка также м.б. заполнена из адресной книги.
Тема: (Subject:) - здесь следует вписать несколько слов, характеризующих тему сообщения. Заголовок лучше писать по-английски, если вы не верены, что почтовая программа вашего адресата поддерживает 8-битовую кодировку заголовков и на его машине инсталлированы русские шрифты. Кроме того, для русских заголовков часто повреждается их тип кодировки при пересылке между разными провайдерами.
Далее же можно приступать к самому письму, для чего щелкните курсором мыши в поле письма и введите нужный текст. При необходимости вы можете "вложить" в письмо файл любого формата (см. далее раздел о пересылке файлов по E-mail"). По традиции, завершает письмо вставка подписи, для чего следует нажать кнопку с изображением авторучки на панели инструментов (оригинальная и остроумная подпись - одна из традиций Интернета). Если у вас еще не создана подпись, то создать ее можно, выбрав в меню Сервис (Tools) пункт Бланк сообщений (Stationary) и далее - нажав на кнопку Подпись (Signature). Созданную таким образом подпись можно потом многократно использовать. В принципе, "интернетовская" подпись - вещь необязательная и вы можете подписать письмо вручную, напечатав обычные слова, подходящие к данному случаю - например, "Искренне ваш..." и т. п.
Обратите еще внимание на изображение логотипа Internet Explorer (стилизованной буквы е) в правой верхней части нового сообщения. Лого является идентификатором "важности" отправляемого сообщения. В меню Сервис (Tools) имеется пункт выбора важности сообщений, при нажатии на который будет выведен список возможных опций важности сообщений (Высокая,Обычная и Низкая). Важно знать: это не влияет на скорость доставки, всего лишь правляет наличием изображения с соответствующим значком у вашего письма по приходу письма к адресату. Так, многие почтовые программы маркируют важные сообщения, пришедшие на компьютер, помещая восклицательный знак рядом с заголовком. Теперь дело за адресатом, обратит ли он на это внимание. Поэтому можете не влекаться установкой этих параметров в ваших письмах.
Теперь осталось лишь нажать на кнопку отправки письма (самая левая кнопка на панели инструментов этого окна с изображением летящего конверта и надписью Отправить) и ваше письмо - на пути к адресату. Если становлен флажок Отправлять сообщения немедленно (Send messages immediately...) на вкладке Отправка в окне Параметры (см. меню Сервис), то Outlook Express сразу же произведет соединение с провайдером и отправит письмо. Если же флажок снят, ваши письма будут временно помещаться в папку Исходящие (Outbox), где они будут накапливаться перед отправкой. В последнем случае на экран будет выведено сообщение о помещении письма в папку Исходящие. Когда вы завершите составление всех писем, нажмите на кнопку Доставить почту (Send and Receive) на панели инструментов основного окна Outlook Express, и далее процесс соединения с провайдером пойдет совершенно аналогично тому, как мы рассмотрели в предыдущем разделе.
Пересылка вложенных файлов по E-mail
Возможность отправить по электронной почте файл любого формата - одно из самых полезных качеств E-mail. Тем самым вы можете направить своим адресатам и документ Word, и файл с нужным изображением, звуковое или видео-приветствие и любые другие файлы. Единственное словие - не посылайте очень большие файлы, если вы не верены в том, что ваш адресат обладает выделенным каналом в Интернет, возможно работает по обычной телефонной линии. Для таких случаев файл размером 200-300 Кб считается обычно пределом "приличий". Также имейте ввиду, что многие почтовые серверы провайдеров просто возвращают назад почту, если ее размер более определенного предела (чаще всего - при размере почты более 1 Мб).
Итак, для вложения файла в письмо, разместив курсор в окне для ввода письма, нажмите кнопку с изображением скрепки на панели инструментов. В ответ на экран будет выведено стандартное диалоговое окно с изображением файловой структуры вашего компьютера. Когда вы найдете на диске нужный файл, выделите его и нажмите кнопку Вложить (Attach). Outlook Express вставит файл в ваше электронное письмо, и ниже тела письма появится дополнительное окно со значком вставленного файла (см. рис.).
 Стоит напомнить, что аналогичным образом выглядят и пришедшие к вам письма, которые содержат вложенные файлы. Достаточно дважды щелкнуть на значке с вложенным файлом, как благодаря механизму OLE (Object Linking and Embedding)
операционной системы Windows будет запущено соответствующее приложение для просмотра этого файла.
Стоит напомнить, что аналогичным образом выглядят и пришедшие к вам письма, которые содержат вложенные файлы. Достаточно дважды щелкнуть на значке с вложенным файлом, как благодаря механизму OLE (Object Linking and Embedding)
операционной системы Windows будет запущено соответствующее приложение для просмотра этого файла.
Совет. Некоторые форматы файлов настолько "пухлые", что занимают многие сотни килобайт (характерный пример таких файлов, - рисунки в формате.bmp). Для снижения размера больших вложенных файлов используйте предварительно какую-нибудь программу-архиватор (например, WinZip), и вкладывайте в электронные письма же сжатые файлы. Также, если вам надо отослать нескольких вложенных файлов в одном письме, "скрутите вместе" нужные файлы программой-архиватором и отправьте в письме же единственный архивный файл.
Ответы на пришедшие письма и их пересылка другим адресатам
Как и многие другие почтовые программы, Outlook Express позволяет ответить на письмо, автоматически открыв новое окно с же заполненным адресом абонента в поле Кому: (To:), и разместив первоначальный текст в этом окне для цитирования.
Рассмотрим последовательность действий по ответу на пришедшее письмо: Выберите (пометьте) письмо, на которое хотите ответить, и нажмите на кнопку Ответить отправителю (Reply to Author) в основном окне Outlook Express. Если это письмо же было открыто в отдельном окне, то там также присутствует кнопка Ответить отправителю. Нажатие на данную кнопку вызовет появление нового окна для ответного сообщения с заполненным полем Кому: (To:) и текстом первоначального письма. В поле Тема: (Subject:) будет приведена тема первоначального письма с пометкой "Re:" в начале строки. По этой пометке ваш адресат поймет, что вы прислали ему ответ на письмо по конкретной теме.
Если вы пишете друзьям и хотите, чтобы ваше письмо выглядело "в традициях Интернета", то отредактируйте текст первоначального сообщения, оставив только те строки, которые важны для понимания вашего ответа (цитаты). После обычных приветствий и вступительных слов напечатайте под каждой такой цитатой ваш ответ на данное предложение или вопрос.
Если же это ответ на деловое письмо, то оставьте весь прежний текст без изменений, сверху напишите свой ответ.
Завершите письмо как обычно и нажмите на кнопку отправки письма (самая левая кнопка на панели инструментов с изображением летящего конверта). Если ваш адресат разослал такие же письма, как и вам, другим людям, и вы хотите всех познакомить со своим ответом (разослать ваш ответ всем), то вместо кнопки Ответить отправителю (Reply to Author) выберите на панели инструментов Outlook Express кнопку Ответить всем (Reply to All). В остальном процесс ответа совершенно аналогичен.
Когда же вы считаете, что пришедшее письмо было бы интересно вашему коллеге (например, по фирме), то вы можете переадресовать данное письмо соответствующему лицу, нажав на кнопку Переслать (Forward). В этом случае в поле Кому: (To:) следует ввести адрес нового получателя. Вы можете ввести адрес как вручную, так и использовать адресную книгу (если нужный адрес внесен в книгу). Обратите внимание на то, что тема первоначального письма будет приведена с пометкой "Fw:" в начале строки. По ней ваш коллега узнает, что это письмо пришло не напрямую, было переадресовано от вас.
Перед пересылкой вы можете отредактировать текст первоначального письма и добавить вначале письма свои комментарии, если считаете это необходимым. Стоит заметить, что в электронной переписке следует придерживаться таких же правил приличия, как и в обычной жизни. Поэтому не принято переадресовывать конфиденциальные письма, которые содержат информацию, адресованную лично вам. В таких случаях лучше пересказать текст другому лицу "своими словами".
Адресная книга Outlook Express
дресная книга - это сборник адресов e-mail ваших коллег по электронной переписке, организованный с помощью добной программной оболочки. Адресная книга в программе Outlook Express представляет собой "позаимствованную" копию адресной книги из мощной корпоративной почтовой программы MS Exchange. В Outlook Express можно экспортировать адреса из целого ряда почтовых программ: MS Exchange, MS Internet Mail, Eudora Pro, Eudora Light, также из целого ряда почтовых клиентов Netscape разных версий. Заполнять адресную книгу Outlook Express можно в двух режимах: во-первых, потратить сначала некоторое время и заранее ввести данные о ваших коллегах, и во-вторых, пополнять адресную книгу "на лету", по мере работы с почтой, - просто копируя туда адреса пришедших писем. Ниже мы рассмотрим эти два случая.
Если вы хотите заполнить адресную книгу заранее, нажмите кнопку Адресная книга (Address Book) на панели инструментов основного окна Outlook Express, что вызовет появление главного окна этого сборника адресов и др. контактной информации (см. рис.).
 Кроме имен и адресов E-mail в адресной книге можно хранить множество различной информации - номера телефонов,
пейджеров, личных и служебных страниц Web, обычный почтовые адреса абонента и пр. Для того, чтобы внести в адресную книгу новое имя, нажмите кнопку Создать адрес (New Contact). Введите в соответствующих полях имя абонента и адрес его электронной почты, при желании можете заполнить дополнительные данные на абонента на других закладках. Если вы захотите отредактировать адрес электронной почты или иной параметр, то выберите имя в адресной книге и нажав кнопку Свойства (Properties), измените данные на закладках аналогичным образом.
Кроме имен и адресов E-mail в адресной книге можно хранить множество различной информации - номера телефонов,
пейджеров, личных и служебных страниц Web, обычный почтовые адреса абонента и пр. Для того, чтобы внести в адресную книгу новое имя, нажмите кнопку Создать адрес (New Contact). Введите в соответствующих полях имя абонента и адрес его электронной почты, при желании можете заполнить дополнительные данные на абонента на других закладках. Если вы захотите отредактировать адрес электронной почты или иной параметр, то выберите имя в адресной книге и нажав кнопку Свойства (Properties), измените данные на закладках аналогичным образом.
Вторая возможность: после того, как вы завели адресную книгу и наполнили ее некоторыми адресами, в дальнейшем книгу можно пополнять за счет адресов из вновь пришедших писем. Для этого откройте нужное письмо, отметьте имя адресата в поле заголовка, нажмите правую клавишу мыши и из всплывающего контекстного меню выберите пункт Добавить в адресную книгу (Add To Address Book). Теперь, когда адресная книга содержит данные по адресам E-mail ваших коллег по переписке, мы вкратце рассмотрим порядок работы с ней при формировании новых писем и заполнении поля Кому: (To:):
Нажмите кнопку Создать сообщение (New Message) в основном окне Outlook Express, поместите курсор в поле Кому: (To:) в окне создания нового сообщения.
 Щелкните по значку с изображением оторванного листка бумаги рядом со словом Кому:. Это действие вызовет появление диалогового окна (см. рис.), где можно легко выбрать получателей данного письма.
Щелкните по значку с изображением оторванного листка бумаги рядом со словом Кому:. Это действие вызовет появление диалогового окна (см. рис.), где можно легко выбрать получателей данного письма.
Выберите из списка абонентов нужного человека и нажмите кнопку Кому -> (То->) в средней части окна.
налогичным образом добавьте абонентов в полях Копия: (Cc:) или Скрытая: (Всс:), если необходимо разослать это письмо еще нескольким адресатам.
Нажмите кнопку ОК, и выбранные адреса появятся в соответствующих полях заголовка нового письма.
Теперь можно приступать к заполнению тела письма и его отправке, о чем мы же рассказали ранее.
Еще одна опция, которую вы можете использовать в адресной книге Outlook Express - это групповые имена. Групповые имена представляют собой ваши личные списки рассылки и добны в том случае, если вам надо часто рассылать письма постоянным группам людей (например, частникам какого-либо совместного с вами проекта). Групповые имена в Outlook Express создаются нажатием на кнопку Создать группу (New Group) на панели значков адресной книги. Затем вы можете указать имя группы и составить список людей в этой группе. После того как вы создали группу, вы можете использовать имя группы в поле Кому: или Копия: отсылаемого сообщения - это сообщение будет направлено всем, кто входит в эту группу. Чтобы в последствии отредактировать список членов группы и их адреса e-mail, надо выбрать (отметить) же существующую группу и щелкнуть по кнопке Свойства.
Дополнительно
Создание подписи. В традициях Интернета - подписывать почту некой стандартной подписью, куда обычно входит имя, определенная контактная информация (адрес e-mail, телефон и т.п.) и очень часто - девиз или цитата, которая является вашим "взглядом на жизнь". Таких подписей можно создать сколько годно - на все случаи жизни. Для создания подписи выберите в меню Сервис пункт Бланк сообщений, и далее - нажмите на кнопку Подпись в окне Бланк.
Отправка страниц на основе бланка сообщений. Поскольку Outlook Express меет отправлять сообщения в формате HTML, то для таких сообщений можно использовать заранее подготовленный бланк (шаблон HTML-страницы) с фоновым рисунком. Вместе с Outlook Express поставляются более десятка стандартных бланков, соответствующих разным случаям жизни. Естественно, что такое письмо следует отправлять только тому получателю, кто также работает с Outlook Express или иной программой, умеющей показывать сообщения в формате HTML. Для выбора бланка следует в меню Сообщение выбрать пункт Создать с использованием. Потренируйтесь в составлении сообщения с использованием различных шрифтов и стиле
Поиск нужного сообщения в папках Outlook Express. Если не дается найти нужное сообщение электронной почты, то можно задействовать функцию поиска по папкам на основе шаблона. Чтобы вызвать окно поиска, нажмите на клавиатуре одновременно клавиши CTRL+SHIFT+F.
Сортировка сообщений в папках Outlook Express. Сообщения в папках Outlook Express можно легко отсортировать в том порядке, который вам больше нравится (по алфавиту, по дате получения и т.д.). Для этого выберите в меню Вид пункт Сортировка, и далее - тот вид сортировки, который считаете нужным.
Дополнительно - о шифровании сообщений E-mail
Достаточно важный элемент современного использования электронной почты, особенно в сфере бизнеса, - это применение шифрования текста писем и защита сообщений с помощью цифровой подписи. В случае шифрования вы будете верены, что никто, кроме вашего адресата, не сможет познакомиться с содержимым вашего письма, цифровая подпись гарантирует, что если кто-то по пути открывал файл с вашим письмом и изменял содержимое, то это не останется незамеченным.
Как мы же отмечали, сообщение e-mail по пути следования от вашего компьютера до конечного адресата проходит через несколько почтовых серверов и в принципе, на любом из них оно может быть прочитано персоналом провайдеров, отредактировано или даже подменено на ложное сообщение. Разумеется, через почтовые серверы проходят в день тысячи, если не миллионы писем, и прочитать их все просто невозможно. Вдобавок положение о провайдерах Интернета в любой стране запрещает персоналу читать электронные письма клиентов. Поэтому, если вы пишете самое обычное письмо своему приятелю, то можете быть на "на все сто" верены, что его вряд ли кто прочтет. Но... любители чужих секретов могут в принципе поставить на поток проходящих через почтовый сервер писем некие программы-фильтры, которые отлавливают определенные адреса e-mail или слова или сочетания символов в тексте писем (такие как 16-значные номера кредиток) и далее отсортированная таким образом почта может подвергнуться же ручному просмотру.
Поэтому шифрование сообщений и применение цифровой подписи - основная мера, которая может на многие порядки снизить вероятность прочтения электронного письма и его подмену на письмо с другим содержанием.
Итак, завершая эту спорную тему, осталось заметить, что справочная система Outlook Express содержит достаточно подробную информацию о том, как настроить и использовать шифрование для пересылки электронной почты в Outlook Express.
И, конечно, очень важно отметить, что благодаря сотрудничеству Microsoft с ведущими поставщиками криптографических решений настройка Outlook Express на работу с защищенной почтой крайне прощена и доступна даже для начинающих пользователей Интернета. В частности, это сотрудничество гарантирует, что сертификат для индивидуального использования шифрования можно получить бесплатно, без обычной в таких случаях оплаты шифровального ключа по кредитной карте.
Заключение.
В заключение выделим основные характеристики программы Outlook Express.
Пользовательский интерфейс. Outlook Express имеет классический интерфейс с тремя панелями. Пользователь может легко менять внешний вид интерфейса, выбирая, какие панели и поля показывать по молчанию. Инструментальная линейка такая же, как у браузера, - ряд больших кнопок для вызова основных функций. Ее расположение несложно изменить, переместив в нижнюю, верхнюю, правую или левую части экрана. Если нужно сэкономить место на экране, линейку можно брать. Кроме того, предусмотрены средства для настройки линейки путем добавления и удаления кнопок. Щелкая по линейке правой кнопкой мыши, вы вызываете меню для выбора дополнительных кнопок и даления ненужных.
Установка. Outlook Express станавливается при загрузке браузера. Подобно другим почтовым пакетам, она импортирует сообщения, адресную книгу и четные записи из других программ электронной почты. Если вы впервые устанавливаете почтовую программу, добная мастер-функция поможет создать новую учетную запись.
Основные функции электронной почты. Outlook Express быстро и четко выполняет все базовые почтовые функции. Если вы имеете несколько четных записей, перед отправкой сообщения можете быстро выбрать нужную запись из меню "Файл". Предусмотрены средства проверки орфографии, шифрования и цифровой подписи. Формат HTML полностью поддерживается как в исходящих, так и входящих сообщениях. Если же в письме встречается гиперссылка, то щелчок мышью по ней автоматически вызывает браузер IE, который выводит на экран соответствующую Web-страницу.
Управление сообщениями. Outlook позволяет дистанционно правлять сообщениями на IMAP-совместимом почтовом сервере. Что касается правления почтой на клиентском компьютере, то Outlook Express обладает полезными, но не слишком широкими возможностями. Можно фильтровать входящие сообщения по шести критериям (содержание полей "Кому", "От", "Копия", четная запись отправителя и т.д.) и выполнять над ними шесть действий (переслать, ответить, не загружать и т.п.). Для поиска служит команда "Найти сообщение", позволяющая искать письма в любой папке по их содержанию и значению различных полей. С найденными сообщениями можно производить стандартные действия (удалить, переместить и т.д.) непосредственно в окне поиска.
Дополнительные возможности. Outlook Express не перегружен дополнительными функциями. Однако стоит помянуть встроенную программу чтения новостей, которая дает возможность легко подключаться к нескольким новостным серверам и задавать фильтры. Адресная книга также заслуживает внимания. Она содержит ряд простых, но полезных средств для управления контактами. Вы можете объединять контакты в группы, задавать информацию о контактах (имя, адрес электронной почты, домашний и служебный номера телефона, примечания), также хранить для каждого контакта адреса серверов конференций и цифровых достоверений. Если вы хотите приятно дивить адресата, пошлите ему не простое письмо, праздничную открытку, выбрав подходящий фон и заголовок из списка бланков в меню "Сервис" (рис. 2).
Вывод. Главные достоинства Outlook Express - поддержка всех традиционных функций электронной почты, простой интерфейс, интеграция с браузером, встроенная программа чтения новостей и наличие русской версии. Основные недостатки - ограниченные возможности фильтрации и неполная поддержка протокола IMAP. То, что программа очень доступна, позволяет начинающим пользователям быстро освоить работу с электронной почтой, если ж потом возможностей окажется мало, ничто не мешает перейти на другую программу.

