Читайте данную работу прямо на сайте или скачайте
Инструкция по работе с программой "Тарификация"
ИНСТРУКЦИЯ
по работе
с программой
Тарификация
Москва 2004
а19.1. Закладка Дополнительная нагрузка
Данная закладка предназначена для определения дополнительной нагрузки преподавателям (например, таких как воспитатель, кружки, кабинет, классное руководство, внеклассная работа по физкультуре и т.п.) (Рис. 76).

Рис. 76. Закладка дополнительной нагрузки сотрудника
Внимание. Для работы с данной закладкой должны быть определены дополнительные нагрузки чреждения и количество часов по каждой нагрузке положенное на данное чреждение (дополнительная нагрузка чреждения)
Для определения дополнительной нагрузки сотрудника необходимо воспользоваться функцией Добавить из меню Операция либо быстрой кнопкой (F2). В появившемся окне вводятся данные по определению дополнительной нагрузки (Рис. 77).
|
Выбор тарифного разряда |
|
Выбор дополнительной нагрузки |
|
Норма в % или часах на дополнительную нагрузку |
 |
 |




|
|
Рис. 77. Окно определения дополнительной нагрузки сотрудника
В данном окне необходимо ввести наименование дополнительной нагрузки сотрудника из справочника Дополнительные нагрузки из закладки Информация (Рис. 34.).
Внимание! Из справочника Дополнительные нагрузки берется только наименование, не тип дополнительной нагрузки (Рис. 34).
Далее возможно производить изменения величина дополнительной нагрузки (при отличии от нормы).
Определение тарифного разряда требуется только в случае, когда тарифный разряд сотрудника отличается от тарифного разряда расчета дополнительной нагрузки.
Например, сотрудник имеет 12 тарифный разряд, для расчета кабинета необходимо использовать 13 тарифный разряд.
Необходимо также помнить, что при определении классного руководства в структуре учебного заведения (Рис. 31), данная дополнительная нагрузка попадет в закладку автоматически и будет рассчитываться по тому тарифному разряду, на который был назначен сотрудник.
В разделе Надбавки закладки Дополнительная нагрузка осуществляется назначение сотруднику надбавок и доплат на дополнительную нагрузку. Для этого необходимо становить курсор на требуемую должность, перейти в раздел Надбавки и воспользоваться функцией Добавить из меню Операция либо быстрой кнопкой (F2). В появившемся окне заполнить данные по вводимой надбавке или доплате (Рис. 78).
|
Выбор доплаты или надбавки |
 |




|

|
|||
|
|||
Рис. 78. Окно выбора надбавок и доплат сотруднику
На данной закладке определяются все дополнительные нагрузки сотрудника (верхняя часть Рис. 76), а также доплаты и надбавки на дополнительную нагрузку (нижняя часть Рис. 76).
Закладка Доплаты и надбавки
Данная закладка предназначена для определения доплат и надбавок сотрудникам (Рис. 79). Здесь в основном заводятся надбавки на педагогические ставки.
Примечание. Здесь учитываются такие надбавки, как лмолодой специалист, лотличник просвещения, заслуженный читель и т.п., в том случае если они не распространяются н административные должности.

Рис. 79. Закладка доплаты и надбавки
Для назначения доплат и надбавок сотруднику необходимо воспользоваться функцией Добавить из меню Операция либо быстрой кнопкой (F2). В появившемся окне заполняются данные по вводимой доплате или надбавке (Рис. 80).
|
Определение срока действия надбавки |



|
Выбор доплаты или надбавки |
|
Выбор тарифного разряда |
 |
|||
 |
|
Ввод значения надбавки или доплаты |
 Рис.
80. Окно выбора надбавок и доплат сотруднику
Рис.
80. Окно выбора надбавок и доплат сотруднику
Примечание. Выбор тарифного разряда следует осуществлять в том случае, если требуется рассчитать надбавку по тарифному разряду отличного от указанного по занимаемой сотрудником должности.
В данном окне необходимо выбрать из справочника доплат и надбавок требуемую доплату или надбавку, затем при необходимости изменить ее величину. В случае назначения надбавок или доплат сотрудникам, справочник выглядит следующим образом

Рис. 81. Вид справочника доплат и надбавок
Теперь рассмотрим возможности назначения доплат и надбавок.
В случае, когда преподавателю необходимо величить расчет всей нагрузки или дополнительной нагрузки на величину надбавки, казанной в справочнике доплат и надбавок, данная доплата или надбавка задается на закладке Доплаты и надбавки.
Если у сотрудника несколько должностей (например, директор и преподаватель), доплата или надбавка распространяется на одну из них (например, на директора), то надбавка назначается на закладке Назначение/перемещение к той должности, на которую она распространяется.
Если сотрудник ведет несколько предметов, на часть из которых распространяется доплата или надбавка (например, вредность), то данная надбавка назначается на закладке Нагрузка только к той нагрузке, на которую она распространяется (например, химия, информатика).
Если сотрудник, имея несколько дополнительных нагрузок, на часть из них имеет право на назначение доплаты или надбавки, то такие исключения отражаются на закладке Дополнительная нагрузка в разделе Надбавки, где только к определенным дополнительным нагрузкам назначаются доплаты или надбавки.
Реализованная возможность гибкого назначения доплат и надбавок на любую должность, нагрузку или дополнительную нагрузку позволяет без затруднений рассчитать любого сотрудника в тарификационном списке.
Внимание! Часть надбавок и доплат, в том числе за преподавание в отличном от общеобразовательного типа классе, заполняется сотруднику автоматически.
20. Функция Дополнительная нагрузка чреждения
Данная функция предназначена для назначения чреждению дополнительных нагрузок в часах, например, кружки и группа продленного дня, и имеет вид как показано на Рис. 66. Здесь лимитируются все дополнительные нагрузки, которые определены в часах, в том числе и вновь введенные.
Также имеется возможность заносить дополнительные нагрузки, рассчитываемые в процентах от ставки, что позволяет рассчитывать вакансии за кабинеты, классное руководство, за внеклассную работу по физкультуре, сан. дружину и т.п.
|
Выбор размерности (в % или рублях) |
 |


|
Рис. 82. Список дополнительных нагрузок чреждения
Для назначения чреждению дополнительной нагрузки необходимо воспользоваться соответствующей быстрой кнопкой (F2)
или пунктом Добавить в меню Операция. Далее - нажать на кнопку выпадающего списка  ав разделе Наименование и в появившемся окне
(Рис. 83) с помощью кнопки
ав разделе Наименование и в появившемся окне
(Рис. 83) с помощью кнопки  авыбрать требуемый вид дополнительный нагрузки,
например, воспитатель.
авыбрать требуемый вид дополнительный нагрузки,
например, воспитатель.

Рис. 83. Выбор вида дополнительной нагрузки
После этого требуется в разделе Количество (Рис. 66) задать у введенной дополнительной нагрузки чреждения необходимое количество часов, в разделе Тарифный разряд выбрать соответствующий тарифный разряд из справочника тарифных сеток (вызов справочника осуществляется при нажатии на кнопку выпадающего списка  ав подразделе л№) (Рис. 66). В разделе Надбавка при необходимости казать надбавку в рублевом или процентном эквиваленте (выбор единицы измерения надбавки осуществляется из выпадающего списка, появляющегося при нажатии кнопки
ав подразделе л№) (Рис. 66). В разделе Надбавка при необходимости казать надбавку в рублевом или процентном эквиваленте (выбор единицы измерения надбавки осуществляется из выпадающего списка, появляющегося при нажатии кнопки 
Примечание. Назначение разряда необходимо для расчета вакантных часов, оставшихся после распределения сотрудникам. Для этого необходимо обязательно задать тарифный разряд, который соответствует данной дополнительной нагрузке чреждения, даже если вся дополнительная нагрузка будет распределена. Расчет вакансий может так же осуществляться за классное руководство и кабинеты и т.п.
Далее необходимо распределить данную дополнительную нагрузку сотрудникам чреждения (см раздел Функция Сотрудники чреждения, Закладка Дополнительная нагрузка).
После распределения дополнительной нагрузки сотрудникам с помощью кнопки  аможно просмотреть свод распределения по данной дополнительной нагрузке (Рис. 84).
аможно просмотреть свод распределения по данной дополнительной нагрузке (Рис. 84).

Рис. 84. Свод распределения по данной дополнительной нагрузке
21. Пункт меню Операции
Пункт главного меню Операция имеет следующие функции:
-
-
21.1. Функция Расчет тарификации
Данная функция необходима для расчета тарификационного списка сотрудников учебного заведения.
При расчете тарификации необходимо для начала выбрать Расчет тарификации закладку Настройки которая имеет вид


|
|


|

|

Рис. 85. Окно выбора настроек для расчета тарификации.
В данном окне необходимо выбрать учебный план (Рис. 44), который будет рассмотрен в данном тарификационном списке.
В разделе Метод расчета зарплаты за проверку тетрадей в начальных классах осуществляется выбор требуемого варианта расчета для нагрузки помеченной как Фбазовая:
- типовой расчет - расчет с четом количества чеников в каждом классе;
- по минимальному % - расчет без чета количества чеников и классного руководства по минимальному значению % за проверку тетрадей;
- по максимальному %Ф - расчет без чета количества чеников и классного руководства по максимальному значению % за проверку тетрадей.
В разделе Должности осуществляется выбор категорий должностей, по которым будет производиться расчет тарификации (административная, педагогическая).
Опция Печатать надбавки отвечает за вывод информации о надбавках сотрудников (КРО, лицейские, отличник народного образования и т.п.).
Опция Детализация нагрузки предназначена для вывода информации по типу класса (например, общеобразовательные или коррекционные) в итого по расчетам тарификации. Для этого необходимо в форме Образовательные области, предметы у соответствующиха предметов при редактировании включить режим Выводить в итоги (см в функция лобразовательная область (предметы), Рис. 36 и 39).
По молчанию, программа автоматически определяет разряд для расчета вакантных должностей, но, предусмотрена возможность определения разряда для расчета
вакансий непосредственно пользователем. Для этого необходимо переключить Разряды для расчета вакансий часов с расчетных на пользовательские и с помощью кнопки  авойти в окно определения тарифа для вакансий
(Рис. 86).
авойти в окно определения тарифа для вакансий
(Рис. 86).
В данном окне можно определить разряд для расчета вакантных часов как общий для всего учебного заведения, так и для каждой ступени обучения отдельно.
Все разряды для расчета вакансий часов берутся из справочника Тарифные сетки (Рис. 20).
|
Назначение разряда для расчета вакансий на учебное заведение |


|

Рис. 86. Окно определения разряда для расчета вакансий
Внимание! Часы, которые определены для передачи в другие учебные заведения или за счет должностного оклада (раздел Передача часов), в расчет вакантных часов не входят.
После завершения настроек необходимо нажать кнопку Титульный лист для заполнения адреса чреждения на Рис. 85.
Далее необходимо нажать кнопку Расчет для выполнения действий по расчету тарификационного списка.



|
Рис. 87. Окно расчета тарификационного списка
После произведения расчета тарификационный список можно распечатать, используя кнопку Печать.

Рис. 88. Титульный лист тарификации
21.2. Функция Директора Ц> Тарификации
Данная функция предназначена для конвертиции данных из программы Директор в программу Тарификация.
Порядок действий:
- Вставьте дискету с Базой данных в дисковод Вашего персонального компьютера.
- С помощью ярлыка Мой компьютер, находящегося на рабочем столе, откройте дисковод А.
- Убедитесь, что на дискете находится файл с расширениема *.gdb.
- Выберете меню Операция пункт Директор Ц> Тарификация.
- В появивишемся окне кажите путь к базе данных (см.рисунок № 89).
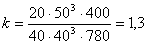
|

|
|
Путь к файлу с Базой Данных чреждения |


Рис. 89. Соединение с базой Директор.
- Далее нажмите Тест

Рис. 90. Проверка связи с БД.
- И если Вы казали все правильно то появиться окно проверки связи с БД, нажмите Ок и Да.
В окне учебный план необходимо произвести следующие действия:



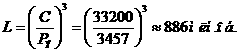


Рис. 91. учебный план.
-
-
-
-
-
-
-
-
отметить на какие компоненты распространяются надбавки, нажав на значок  аи из ниспадающего окна выбрать образовательную область,
к которой отнести школьный компонент вне расписания, например, предметы по выбору, выбрать проценты за проверку тетрадей, надбавки на предмет и надбавки на тип класса.
аи из ниспадающего окна выбрать образовательную область,
к которой отнести школьный компонент вне расписания, например, предметы по выбору, выбрать проценты за проверку тетрадей, надбавки на предмет и надбавки на тип класса.
Зеленым цветом казывается добавление надбавки, красным надбавка не добавляется!!!
Далее нажимаем ОК и попадаем с следующее окно.
|
Связать параметры |
|
Удалить связь |





 а
а
Рис. 92. Согласование параметров.
При открытии данного окна мы попадаем на вкладку чреждения. В левой части окна располагаются данные по этому чреждению, которые были заполнены в программе Директор, в правой данные по чреждению в программе Тарификация. Необходимо казать номер чреждения для связи (см. рисунок 92) и нажать Действия о Связать параметры. Эти коды должны совпадать.
Переходим к следующей вкладке Сотрудники (см.рис. 93), где для быстроты связывания кодов сотрудника можно нажать на вкладку Автоматический поиск кодов для пустых полей (см. рисунок 93). Если после этой операции некоторые фамилии сотрудников остались без кода, то либо данный сотрудник, вновь прибывший и о нем нет данных в программе Тарификация, либо в инициалах сотрудника есть ошибки. При втором варианте необходимо связать в ручную, становить курсор в левом окне и найти данного сотрудника в правой и нажать Действия о Связать параметры.





 а
а
Рис. 93. Сотрудники.
Затем переходим на вкладку Образовательная область рис.94

Рис. 94. Образовательная область.
На данной вкладке Образовательная область можно аналогичным способом, так же как и раньше сотрудники, образовательные области связываются кодами (см. рисунок 94). В левой части окна находятся образовательные области, которые были созданы в программе Директор, в правой в программе Тарификация.
После того, как Образовательная область связана, переходим к следующей вкладке Предметы рис. 95.
|
Связать параметры |


 а
а
Рис. 95. Предметы.
В первую очередь на данной вкладке казывается также код Т Действия о Связать параметры, затем вручную проставляются проценты за проверку тетрадей и при необходимости казать надбавку на предмет нажав на значок  аи в появившемся окне (см. рис. 96) казать лтип чреждения (Школы, Детские сады и др.), надбавку (например, вредность
12%) и казать тип надбавки лувеличивающие ставку или не величивающие ставку и казать в ручную значение (например, 12).
аи в появившемся окне (см. рис. 96) казать лтип чреждения (Школы, Детские сады и др.), надбавку (например, вредность
12%) и казать тип надбавки лувеличивающие ставку или не величивающие ставку и казать в ручную значение (например, 12).

 а
а
Рис. 96. Надбавка на предмет.
При заполнении вкладки Предметы можно предметы из левой части, (например, Алгебра, Геометрия и Алгебра и начало анализа) объединить в правой части окна с предметом Математика. Аналогичным образом можно объединить отдельные предметы Русский язык и Литература с предметом Русский язык и литература. После заполнения вкладки Предметы переходим к вкладке Тип класса (см. рис. 97).

Рис. 97. Тип класса.
налогичным образом необходимо связать параметры и казать надбавку на тип класса. Далее переходим к вкладке Доп. нагрузка (см. рис. 98).
|
Создание учебного плана |
 |



|


Рис. 98. Дополнительная нагрузка.
После связи всех параметров нажимаем кнопку  аили Действия о Создать учебный план.
аили Действия о Создать учебный план.
После чего будет произведена проверка всех данных по чреждению.
 Рис. 99
Рис. 99
Внимательно читая все, что будет написано в окнах аналогичное верхнему и, нажимая Да, то потом появиться следующее окно и на основании связывания всех параметров будет построен учебный план (см. рис. 100).
|



Рис. 100. Построение учебного плана.
Нажав на кнопку ОК мы завершили конвертацию данных в этой программе.
Для того чтобы просмотреть данные по чреждению необходимо становить Дату и учебный год в который конвертировали данные.
21.3. Функция далить структуру чреждения
Данная функция предназначена для даления неправильно созданной структуры чреждения. Внимание!!! При далении структуры чреждения, даляются все данные за выбранный учебный год.
 Рис. 101
Рис. 101
22. Функция учебный плана для надомного обучения.
Чтобы начать работать с учебным планом для надомного обучения необходимо в меню Информация выбрать функцию учебный план, далее меню Операция выбрать функцию Добавить.
Примечание. учебный план необходимо назвать, как показано на рис. 102.

Рис. 102. Определенный учебный план надомного обучения
В левой части появившегося окна Состав учебного плана представлен список предметов, которые занесены в справочник Образовательные области, предметы. Для того чтобы составить учебный план для надомного обучения нам необходимо из левой части перетащить предметы, которые нам нужны в правую (рис. 43) и нажать кнопку ОК.
Теперь перейдем непосредственно к заполнению учебного плана. Для этого необходимо воспользоваться кнопкой Состав учебного плана (рис. 44) в результате чего появится окно учебный план (рис. 47) в который вносятся часы из приказа о надомном обучении. учебный план выглядит следующим образом (рис. 103)

Рис. 103. Окно заполненного учебного плана надомного обучения.
учебный план для надомного обучения заполняется аналогично обычному учебному плану. После заполнения учебного плана необходимо нажать кнопку Сохранить и ОК.
На вкладке Информация выбираем Сотрудники чреждения и раздаем нагрузку из учебного плана Надомное обучение.
Внимание. При назначении часов внимательно выбрать нужный учебный план (надомное обучение).
После того, как вся нагрузка будет роздана необходимо при расчете тарификации необходимо для начала выбрать Расчет тарификации закладку Настройки которая имеет вид:
|
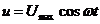
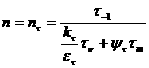

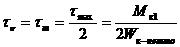

Рис. 104. Окно выбора настроек для расчета тарификации для надомного обучения.




|
|
Рис. 105. Окно расчета тарификационного списка для надомного обучения.
Желаем успехов при работе с нашей программой.

